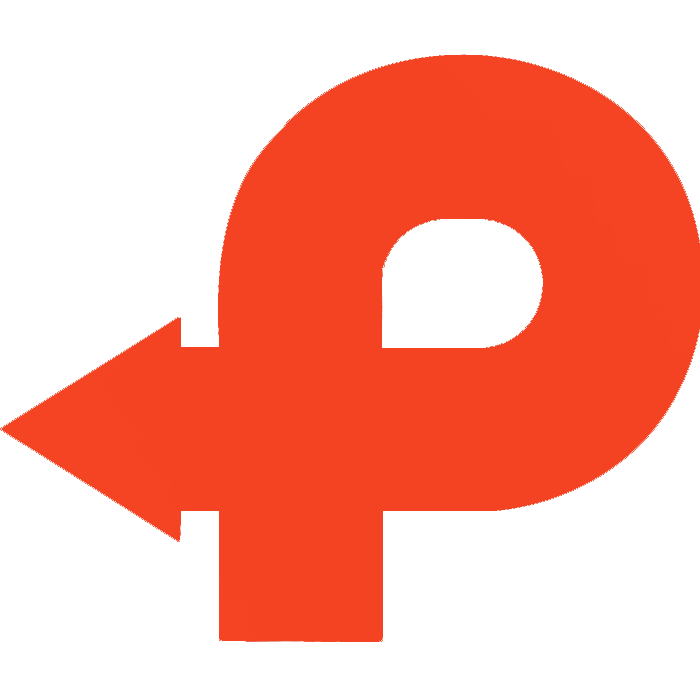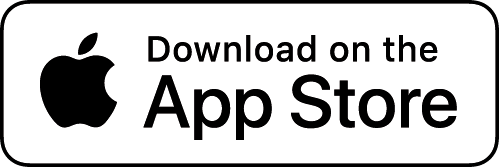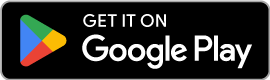PopKnock is a newly launched mobile app designed to provide a convenient and efficient platform for various types of businesses, while helping users access a wide range of services all in one place.
Currently, the platform covers a variety of sectors, including restaurants, home renovation, insurance brokerage, health and beauty, education, and more. Through PopKnock, users can shop online, book services, contact businesses, purchase event tickets, and use digital membership cards.
PopKnock offers three easy ways to adding digital membership cards:
- Automatically generate a digital membership card using your membership ID and email.
- Select a business from the platform's merchant list, then enter your membership ID to generate the card.
- Upload a photo of your physical membership card.
- Avoid issues with lost or forgotten physical cards.
- Instantly generate a digital card upon registration—no waiting required.
- Some merchants show card expiration, renewal, and member benefits—PopKnock keeps track of them all and reminds you when it's time to take action.
- Built-in Geo-Card feature shows available cards based on your current location for efficient use.
Search for and download PopKnock in the Apple Store
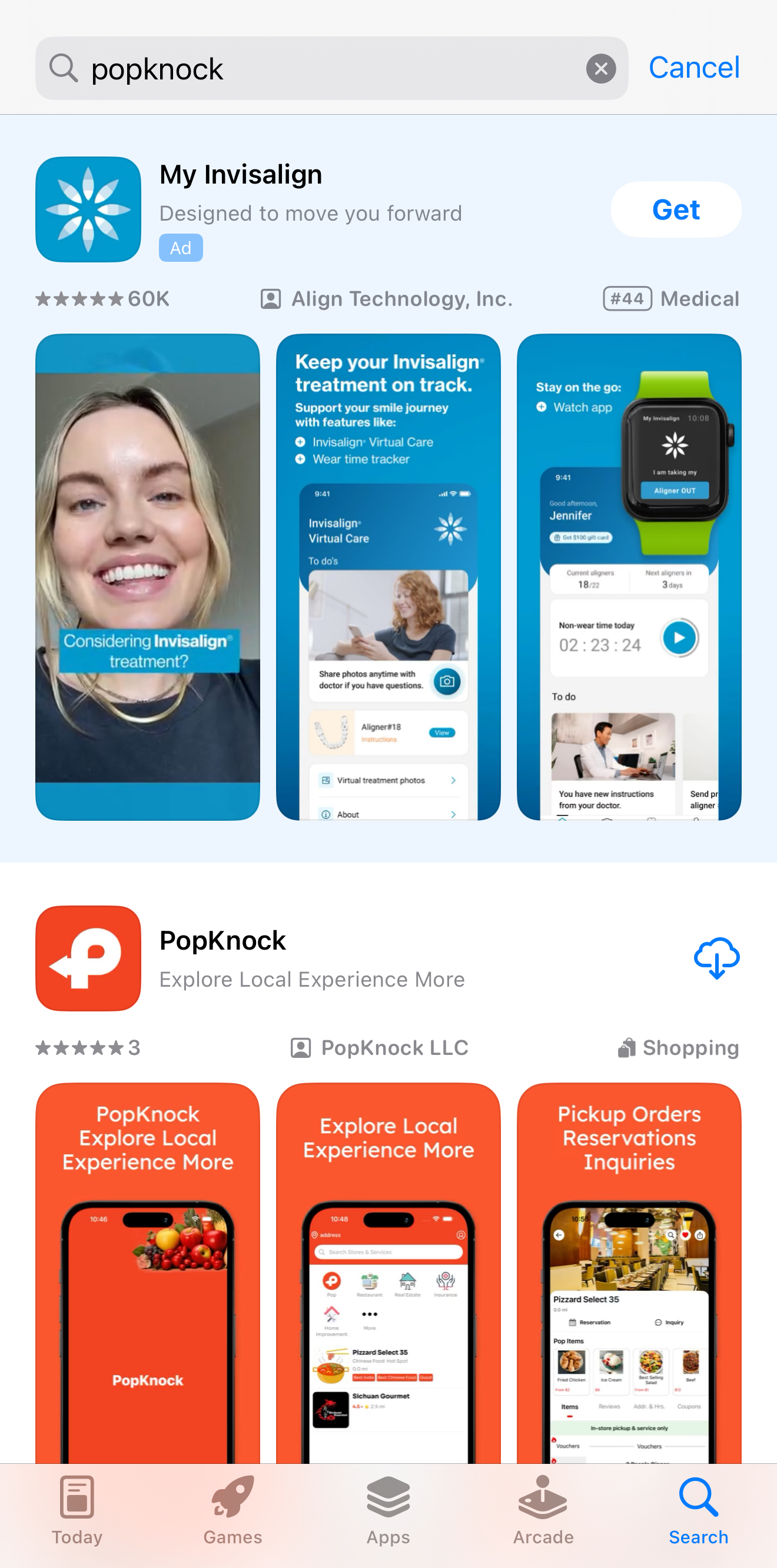
Once downloaded, open the app to see the home screen.
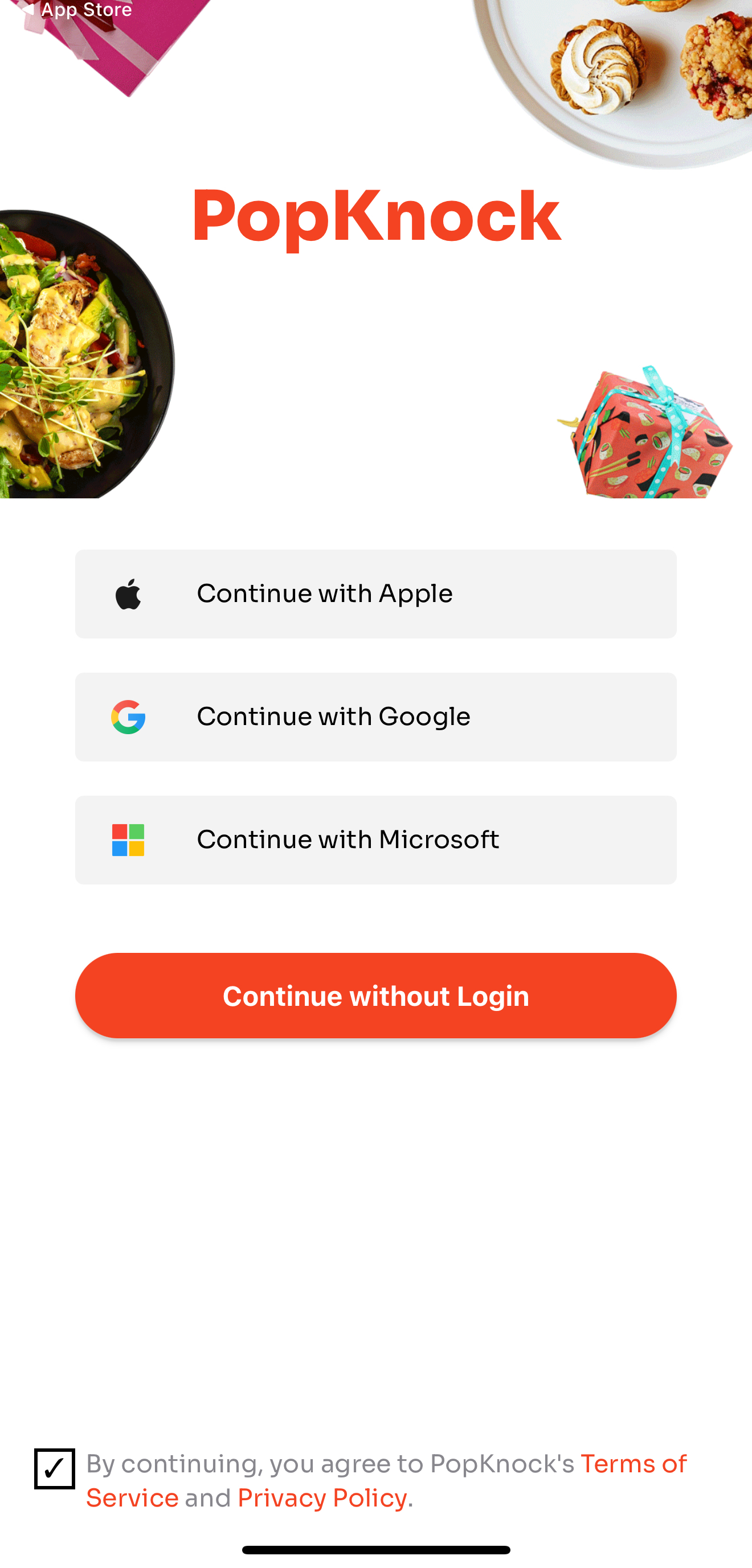
You can use guest mode without registering, or log in using your Apple, Google, or Microsoft account.
When prompted, choose your preferred location setting. We recommend selecting "Allow only while using the app.
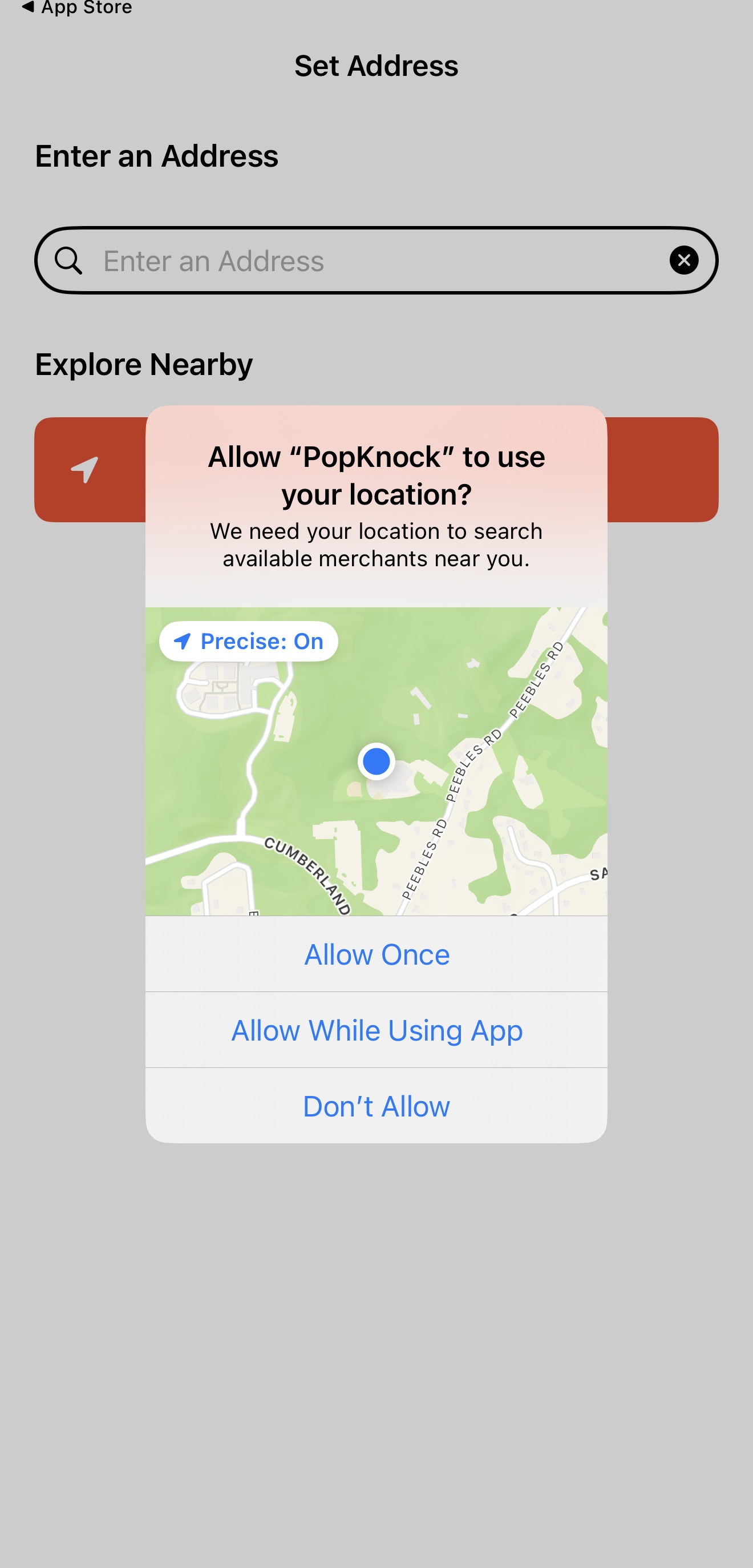
The app will ask you to set an address. You can use your current location or manually enter another. This helps the app calculate the distance between you and local merchants
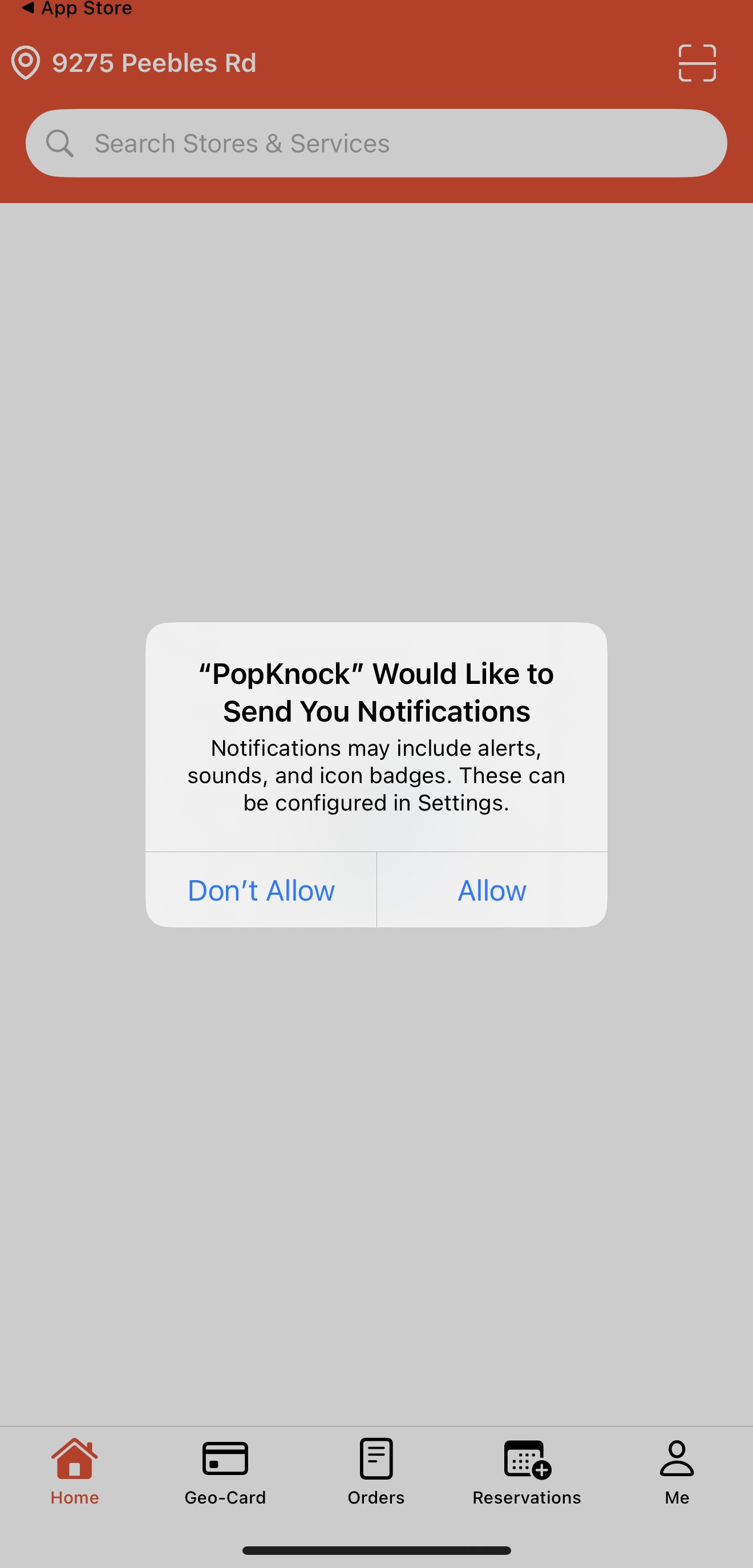
You'll be asked if you'd like to enable notifications. Choose according to your personal preference.
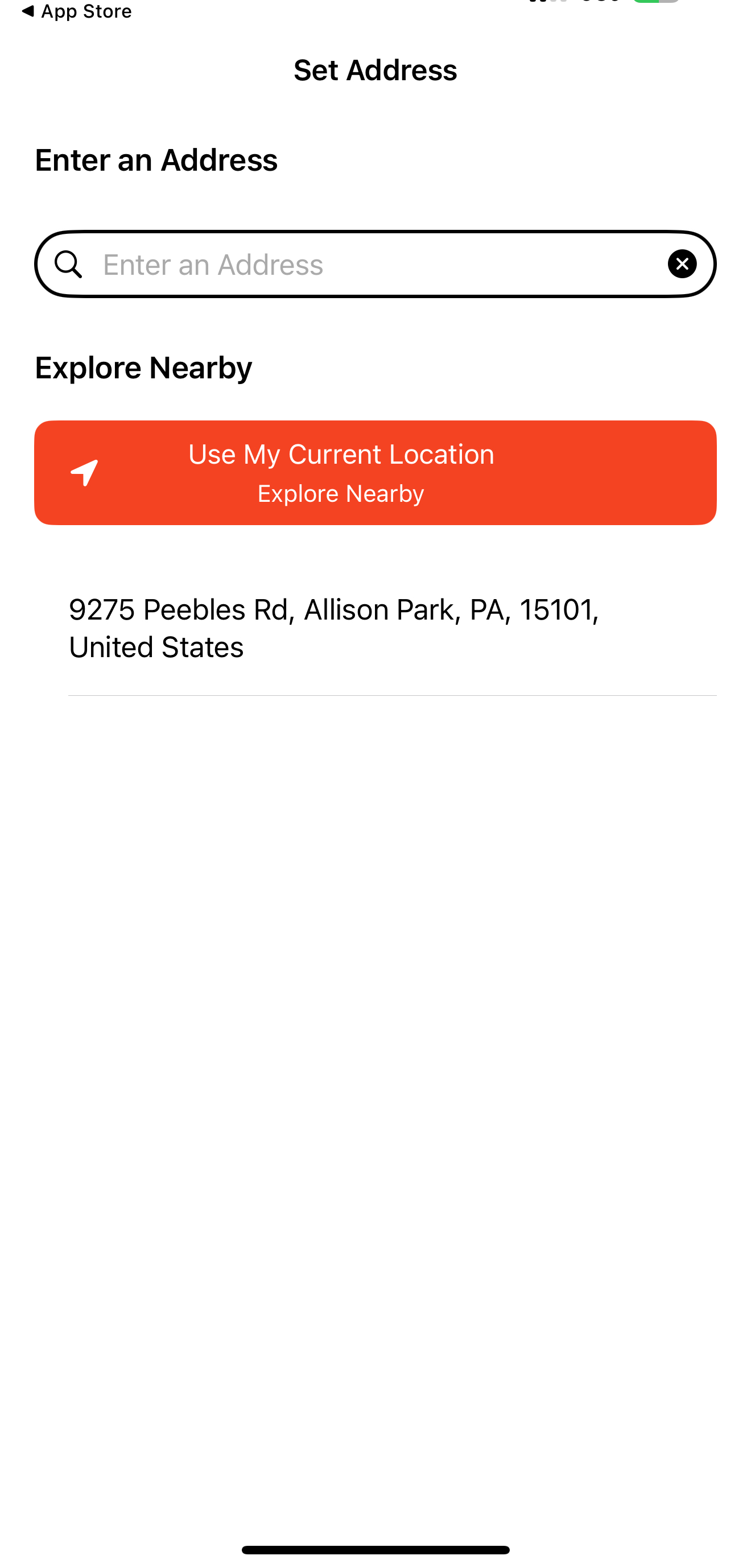
Once these steps are complete, the basic setup is done. You'll now see a homepage with featured or currently open merchants. Note that PopKnock prioritizes showing merchants that are open or pinned, so listings may change depending on the time of day.
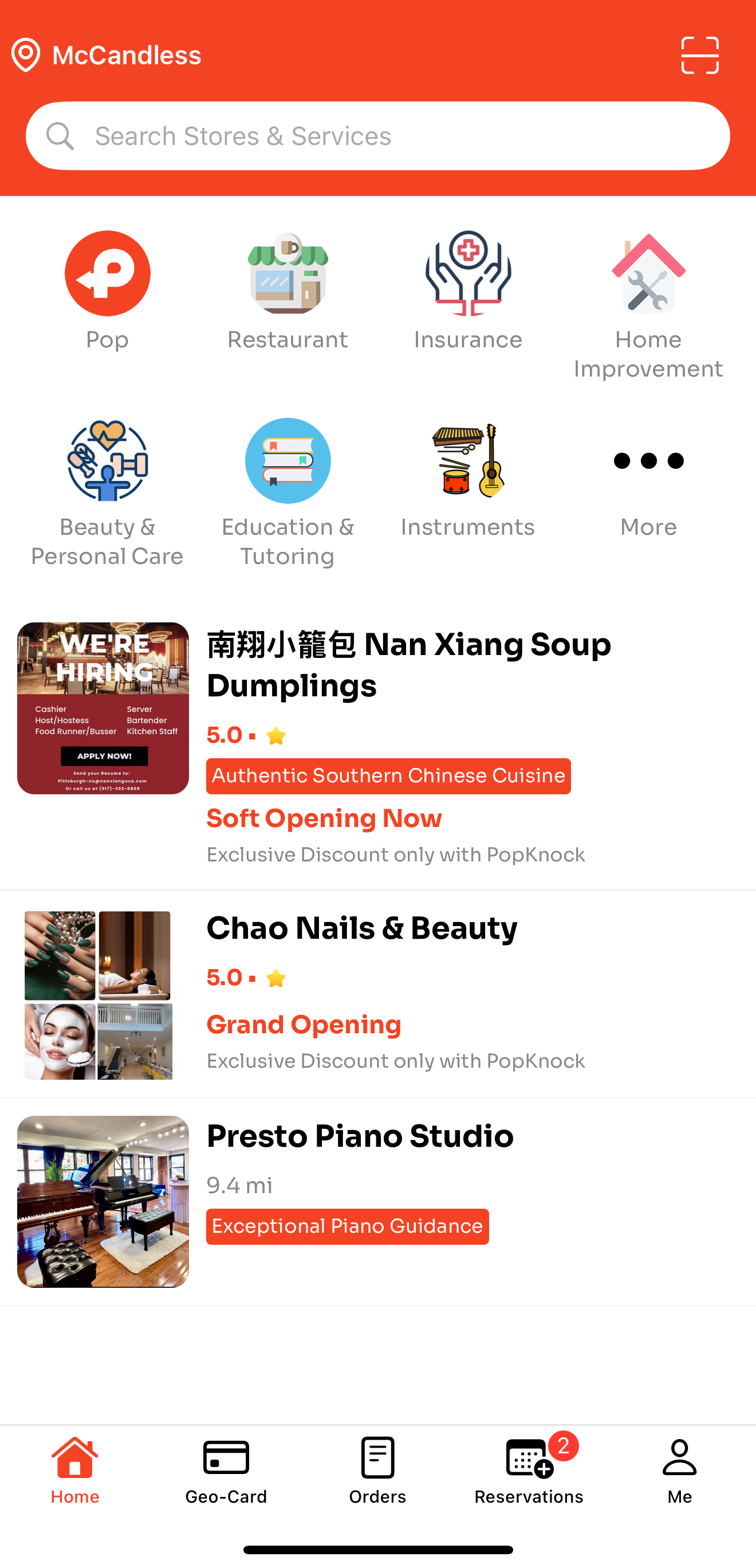
Tap the "Me" button in the bottom right corner of the homepage to enter your personal dashboard.
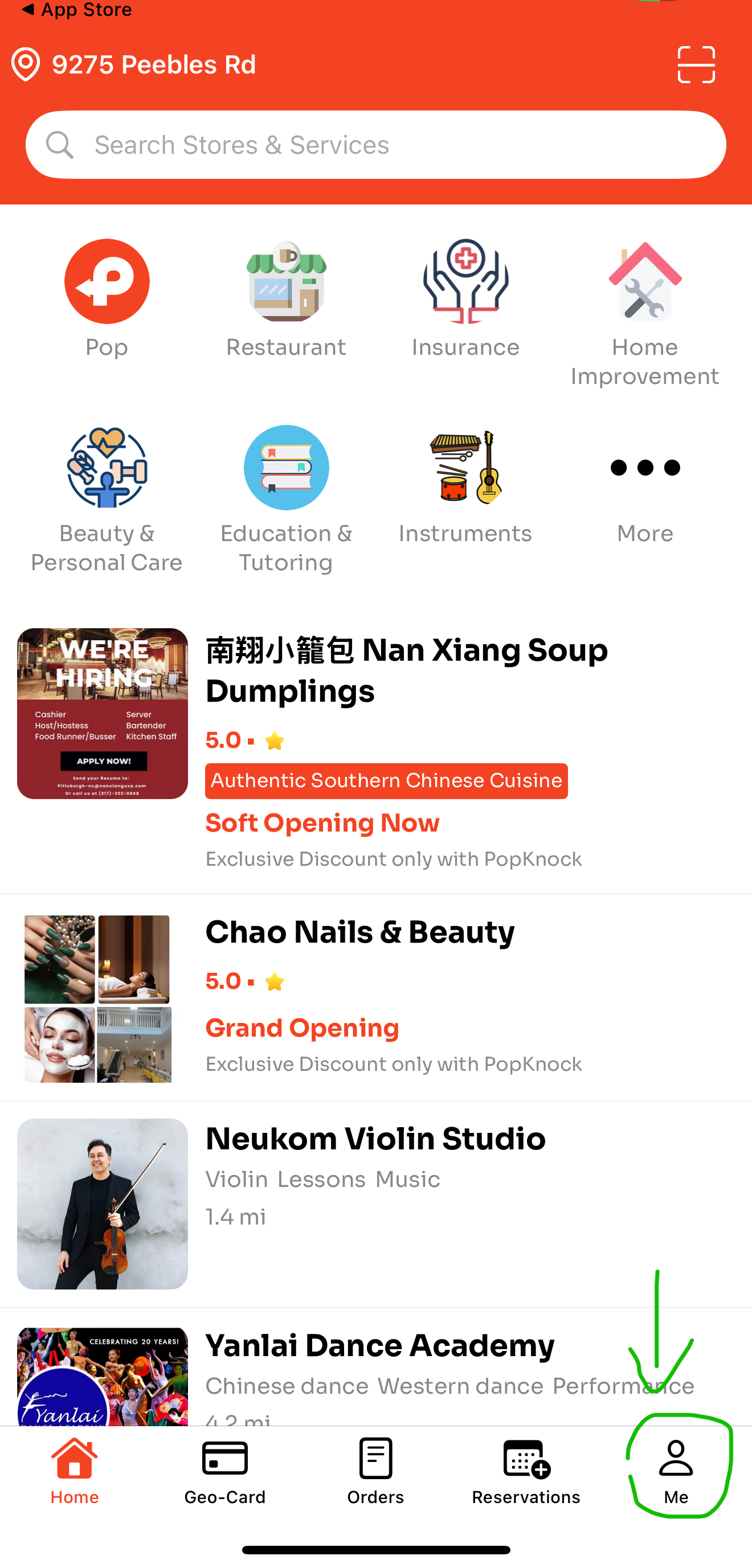
Note: If you haven't logged in yet, the app will prompt you to do so.
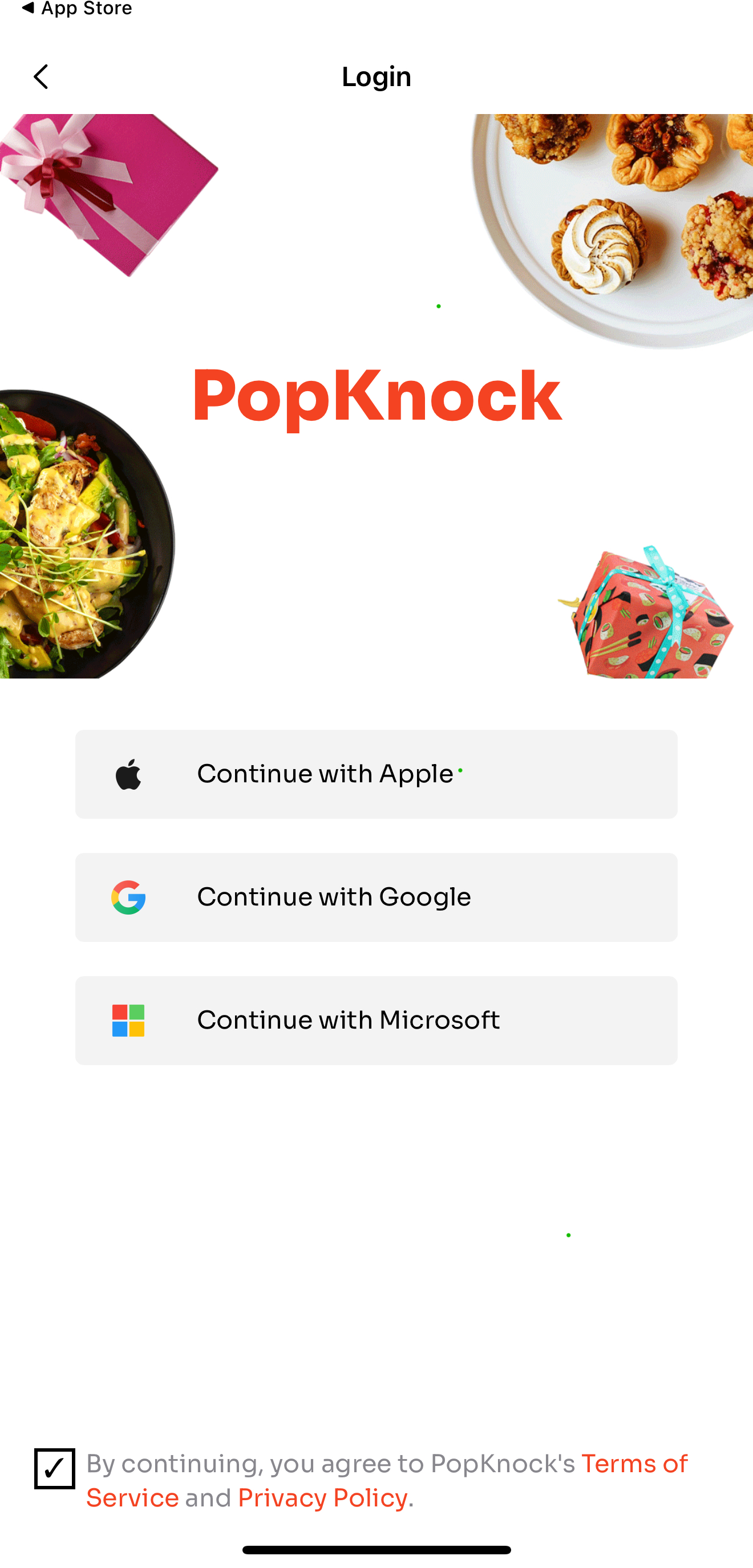
Once logged in, tap "Me", then select "Membership Cards" from the menu.
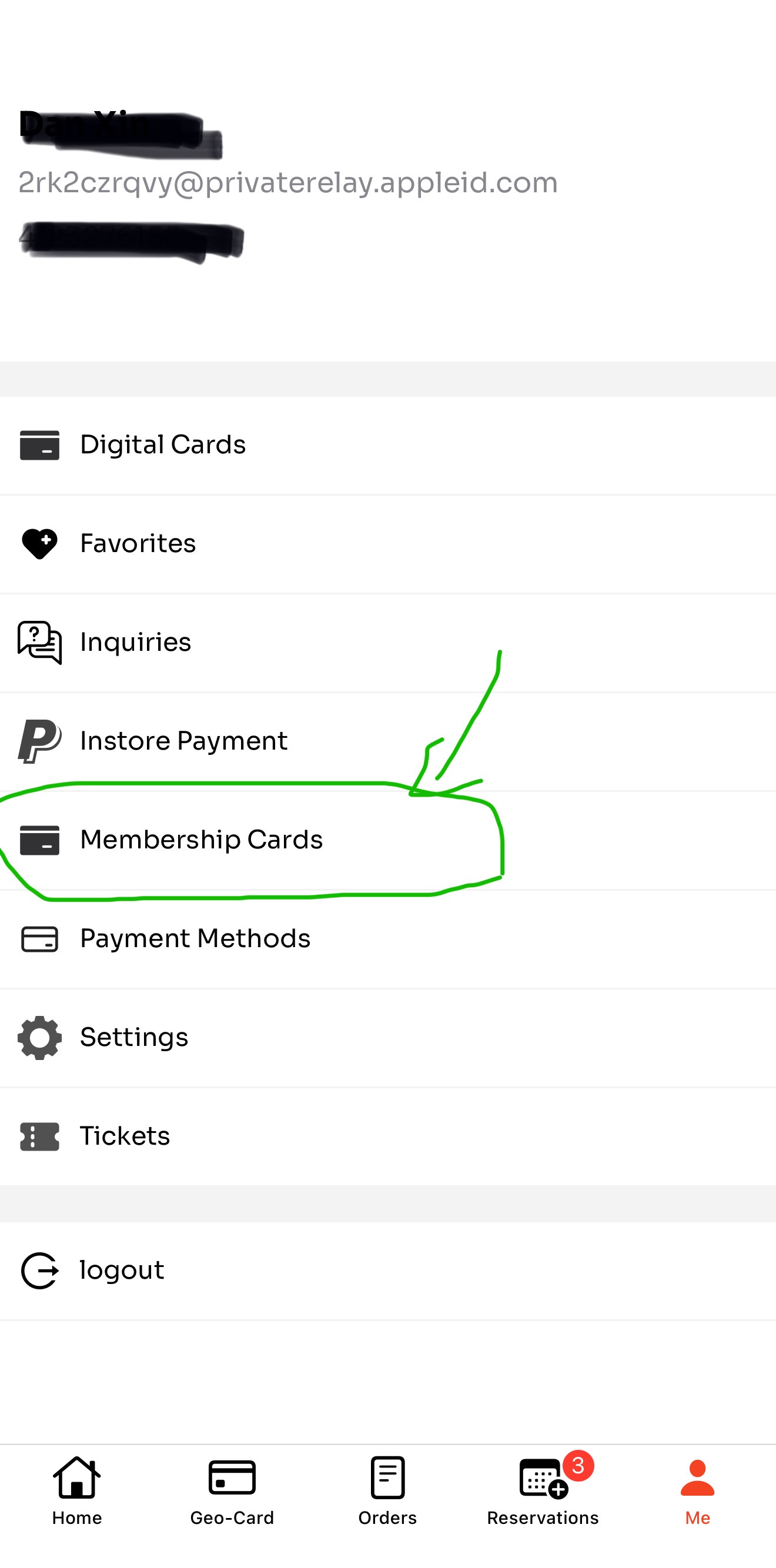
Tap the "+" button in the top right corner of the screen.
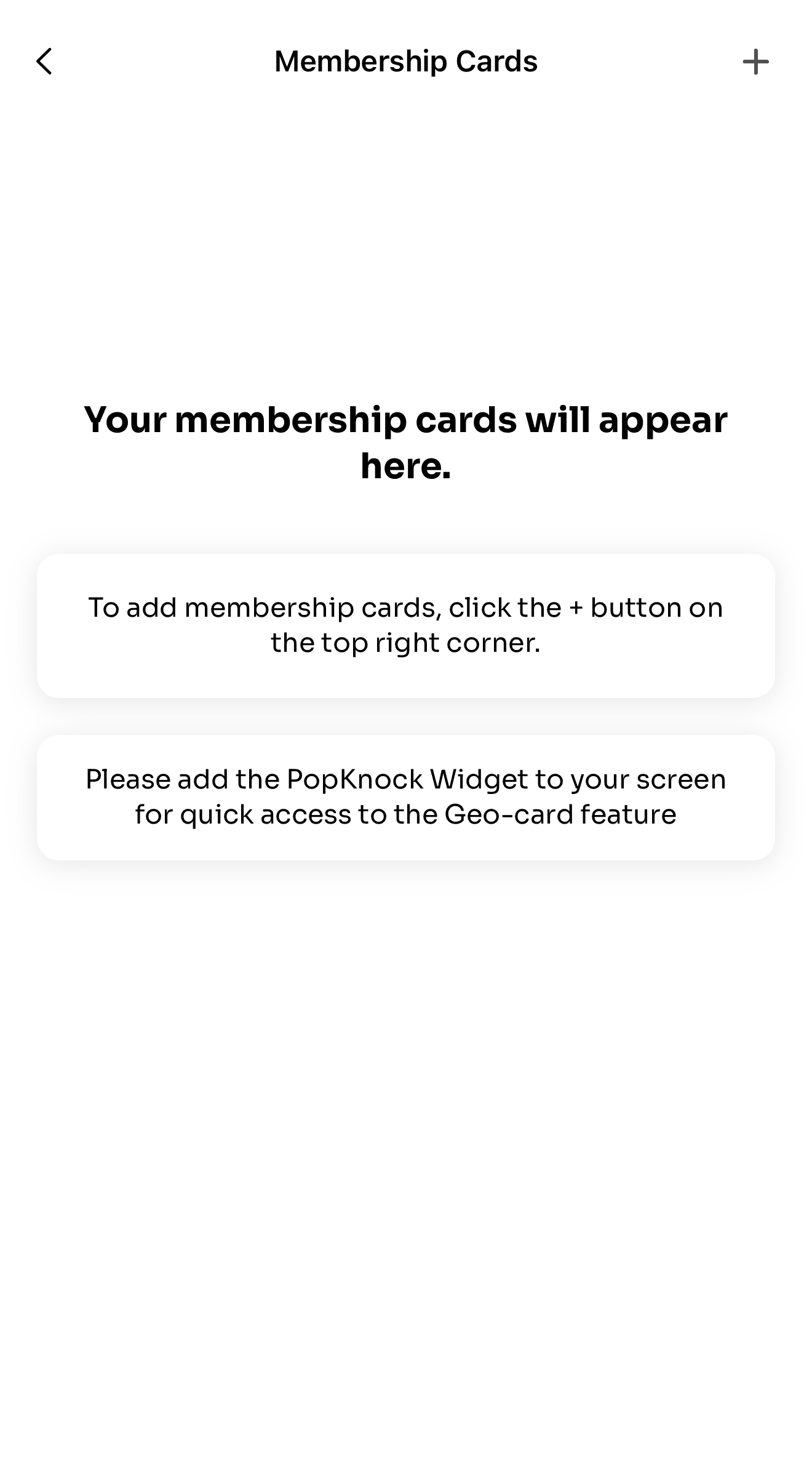
Select Merchant + Input Membership ID (Example: Giant Eagle)
Select "Giant Eagle" from the merchant list.
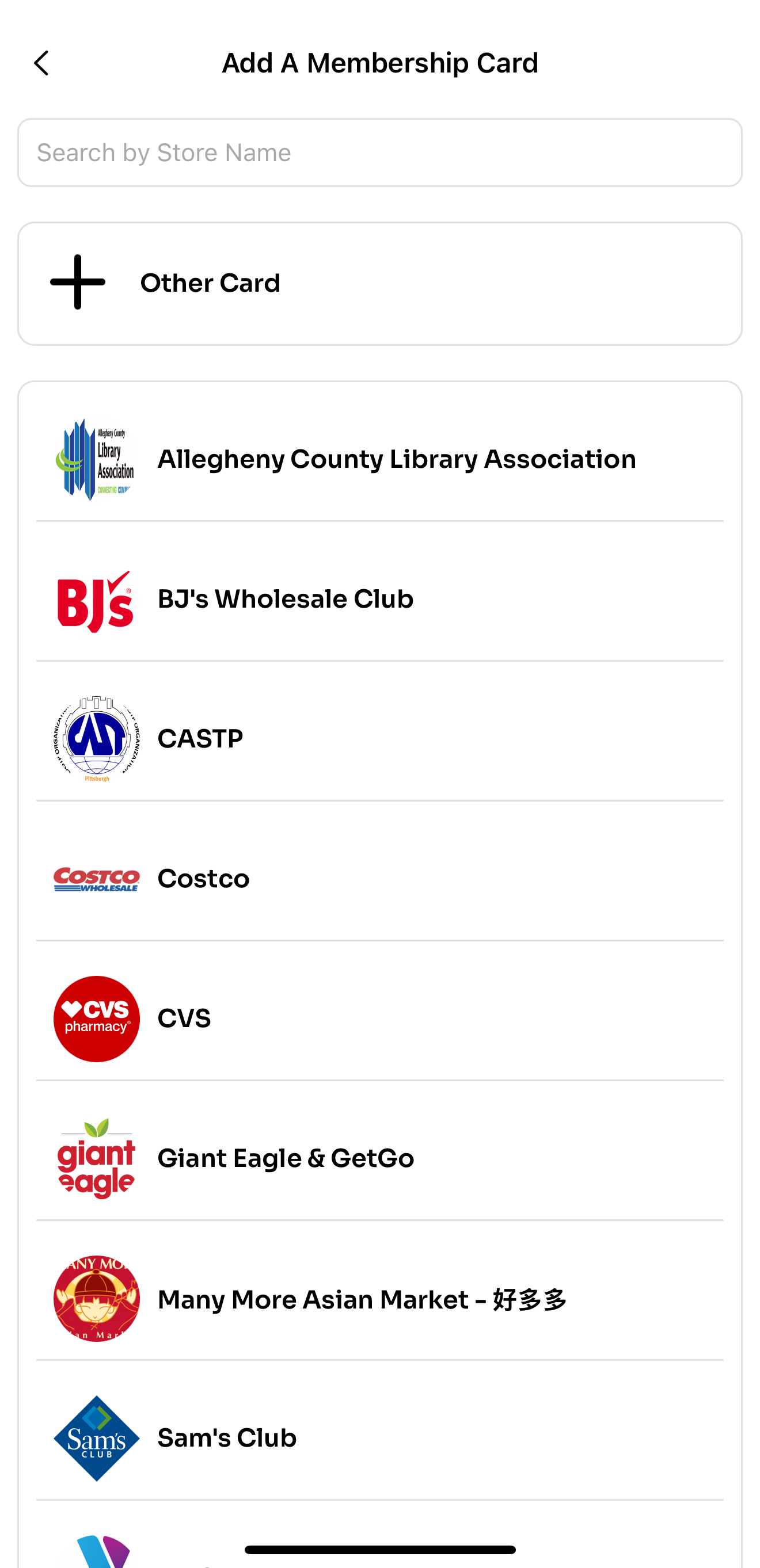
Manually enter your card number or scan the QR code.
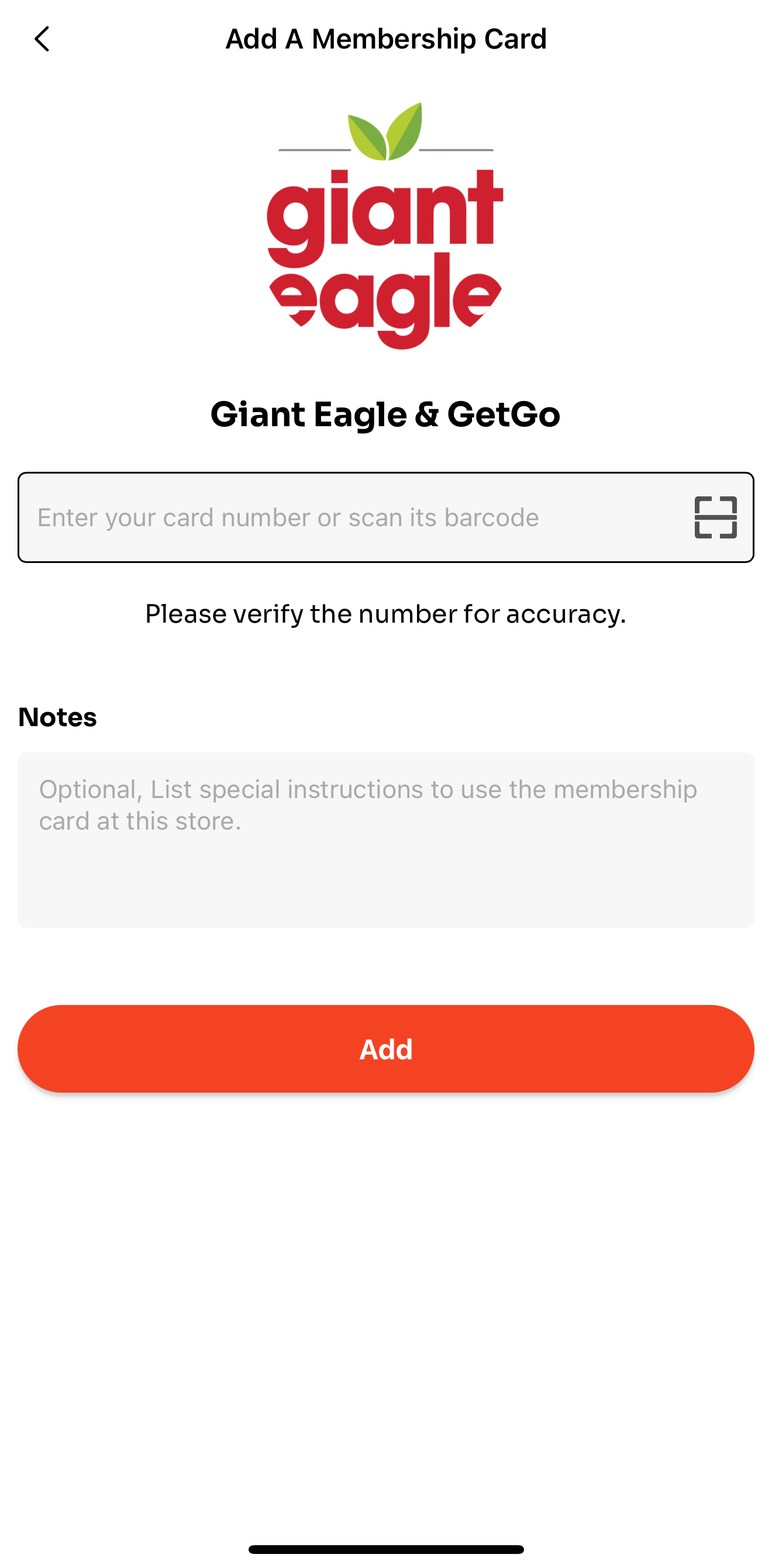
Tap "Add" to finish adding.
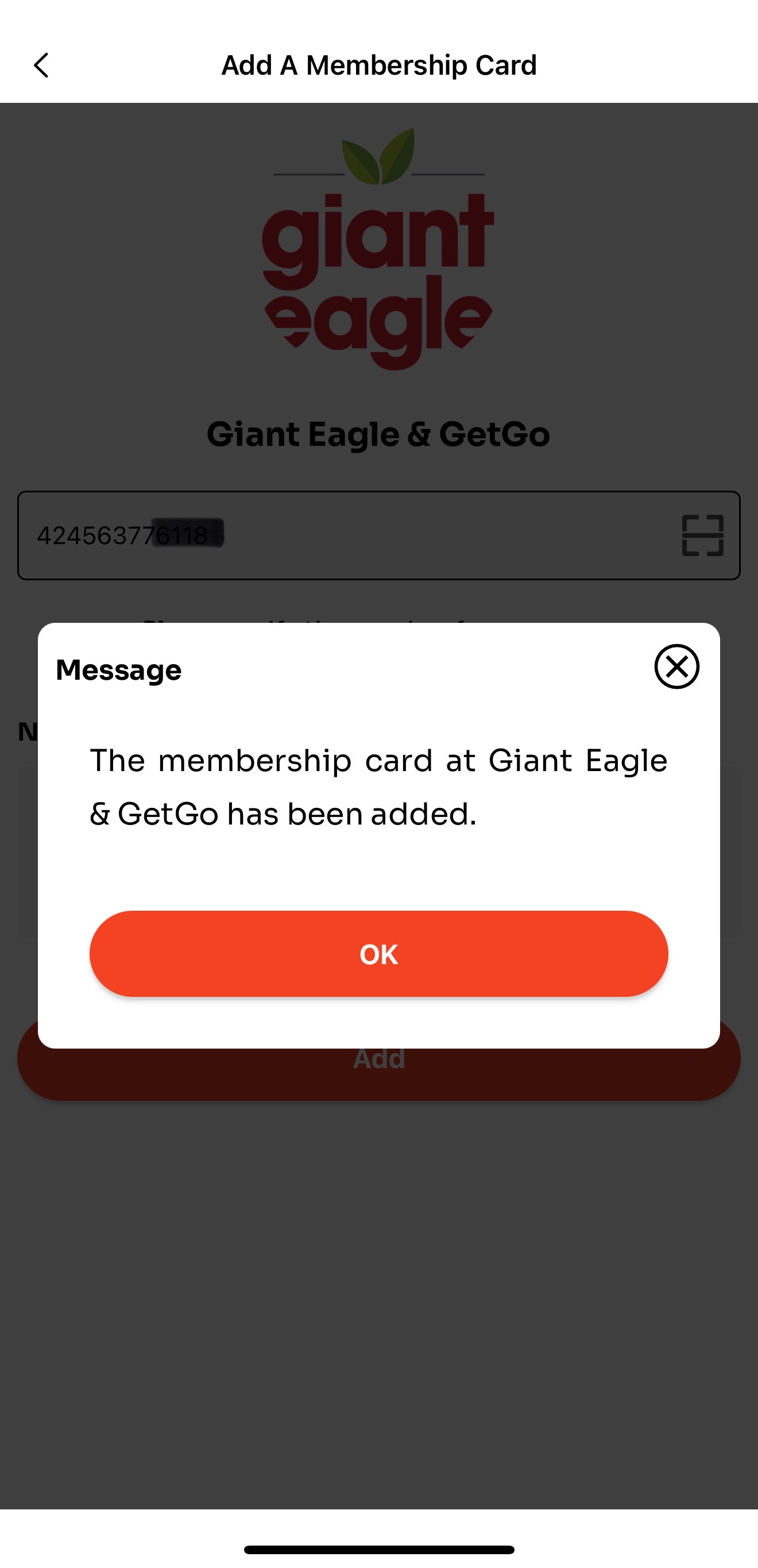
The page will redirect to the newly added card.
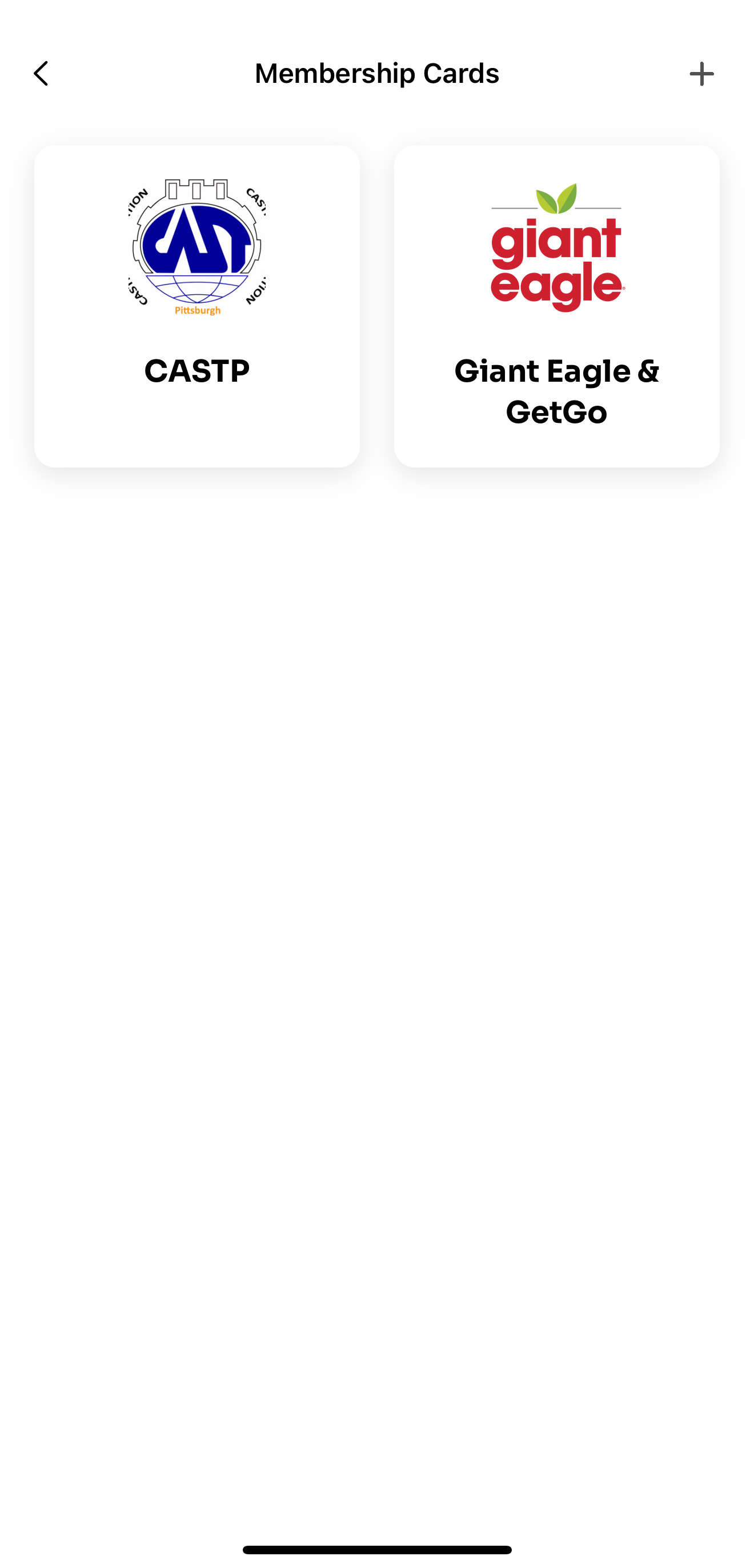
Tap the Giant Eagle card to view its barcode for checkout. You can also edit the card info if needed.
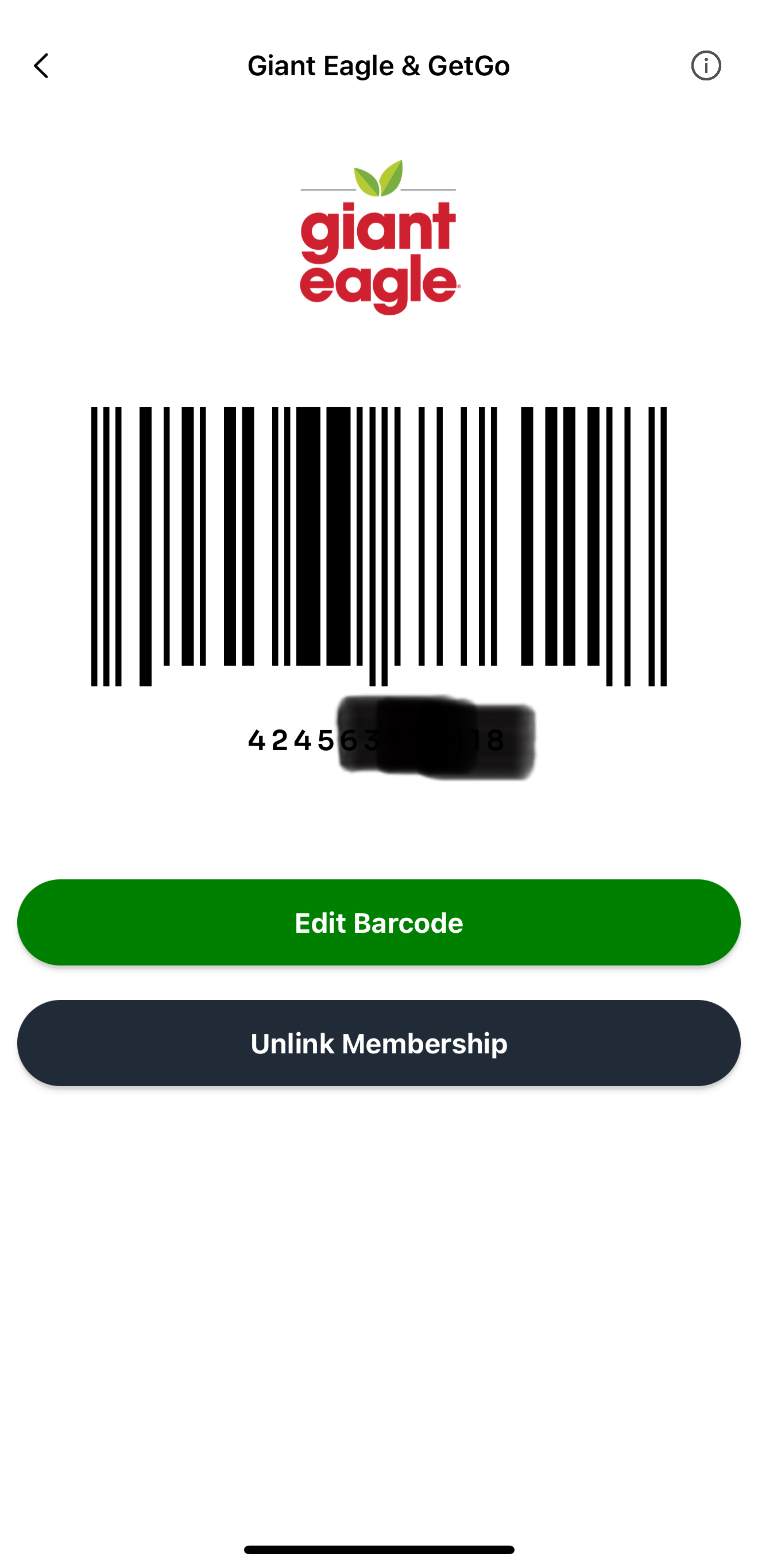
Upload a Photo of Your Physical Card (Example: Allegheny County Library)
Select it from the merchant list.
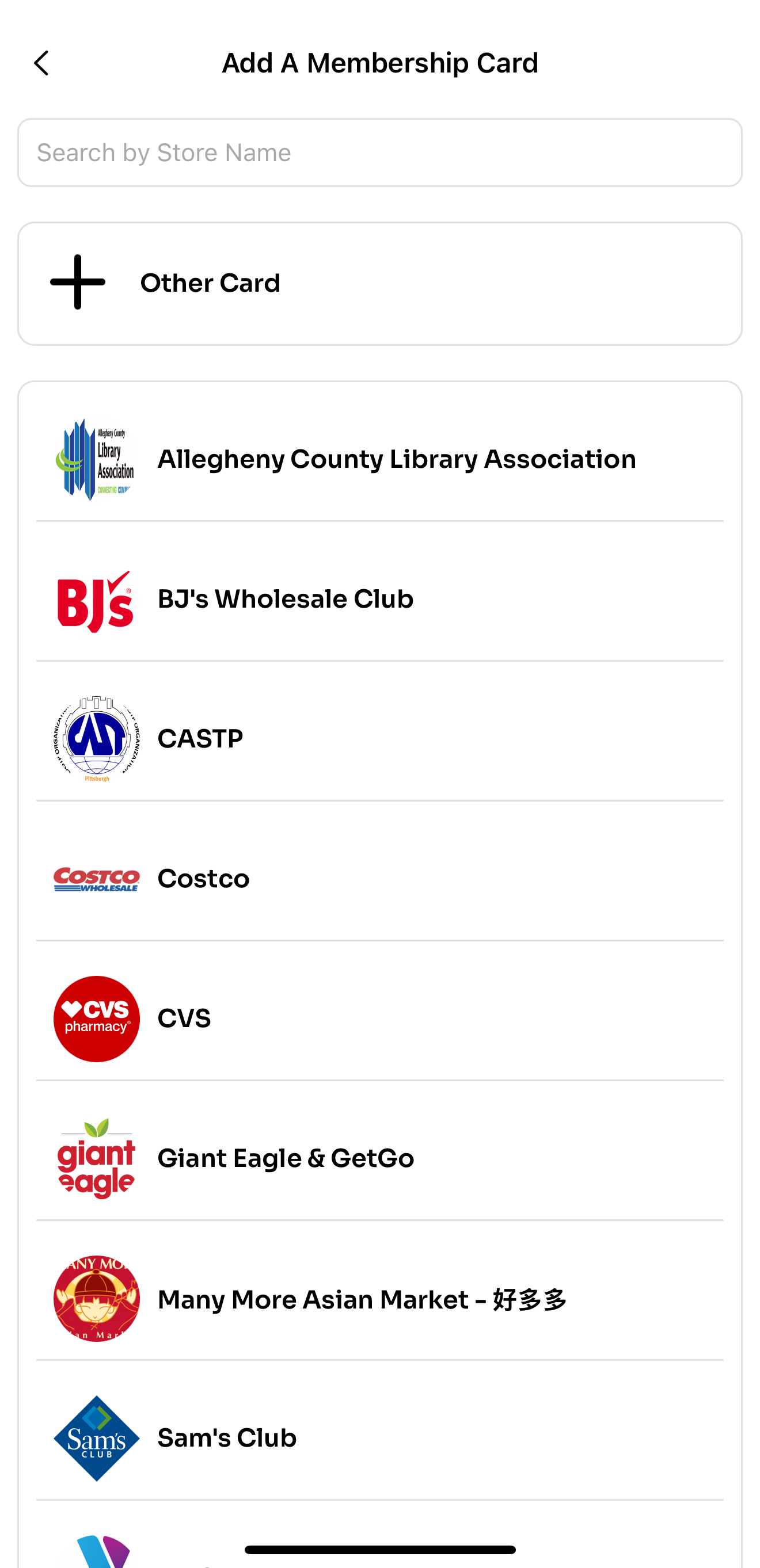
Upload a photo of the physical card via camera, gallery, or file upload.
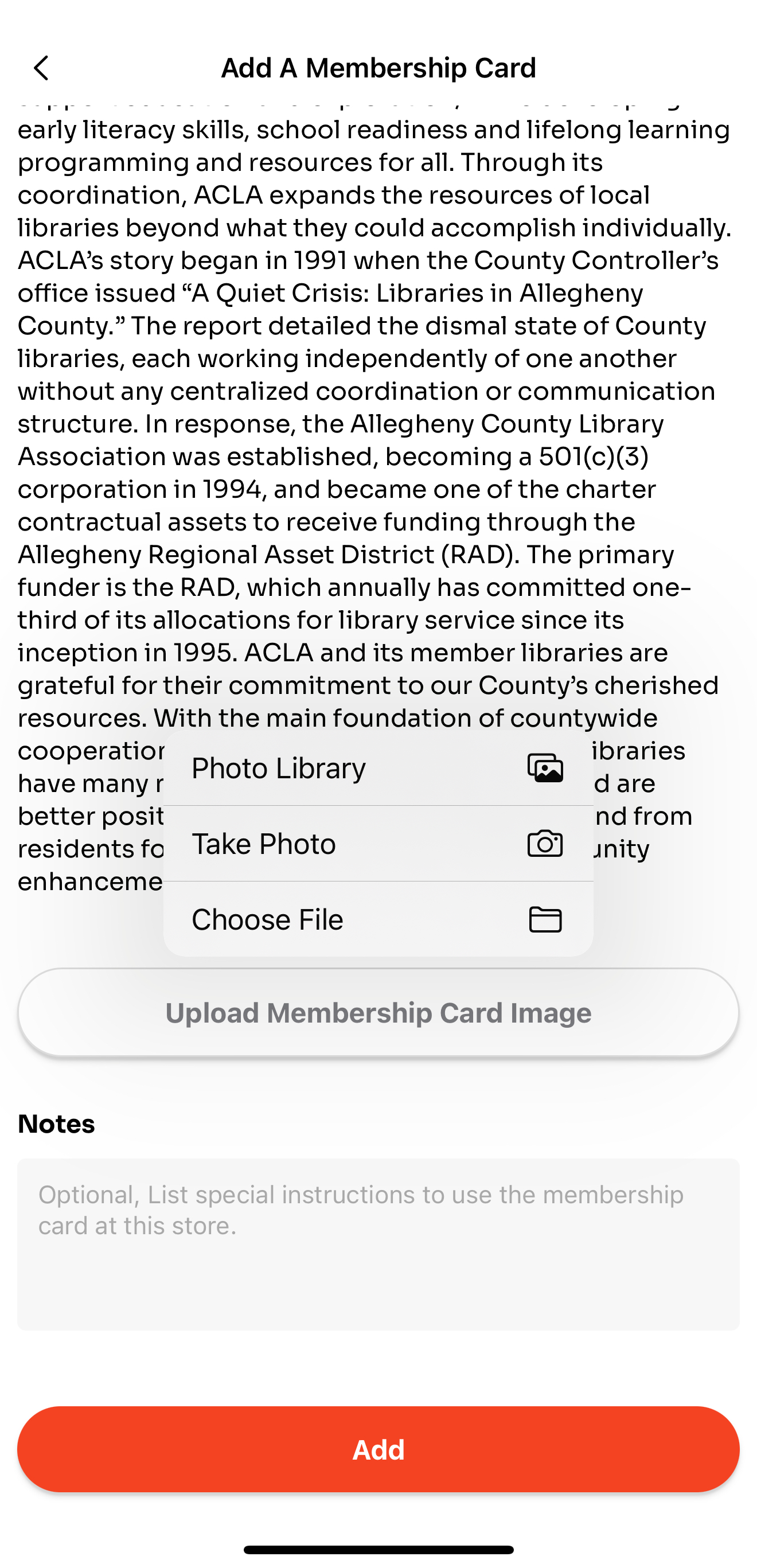
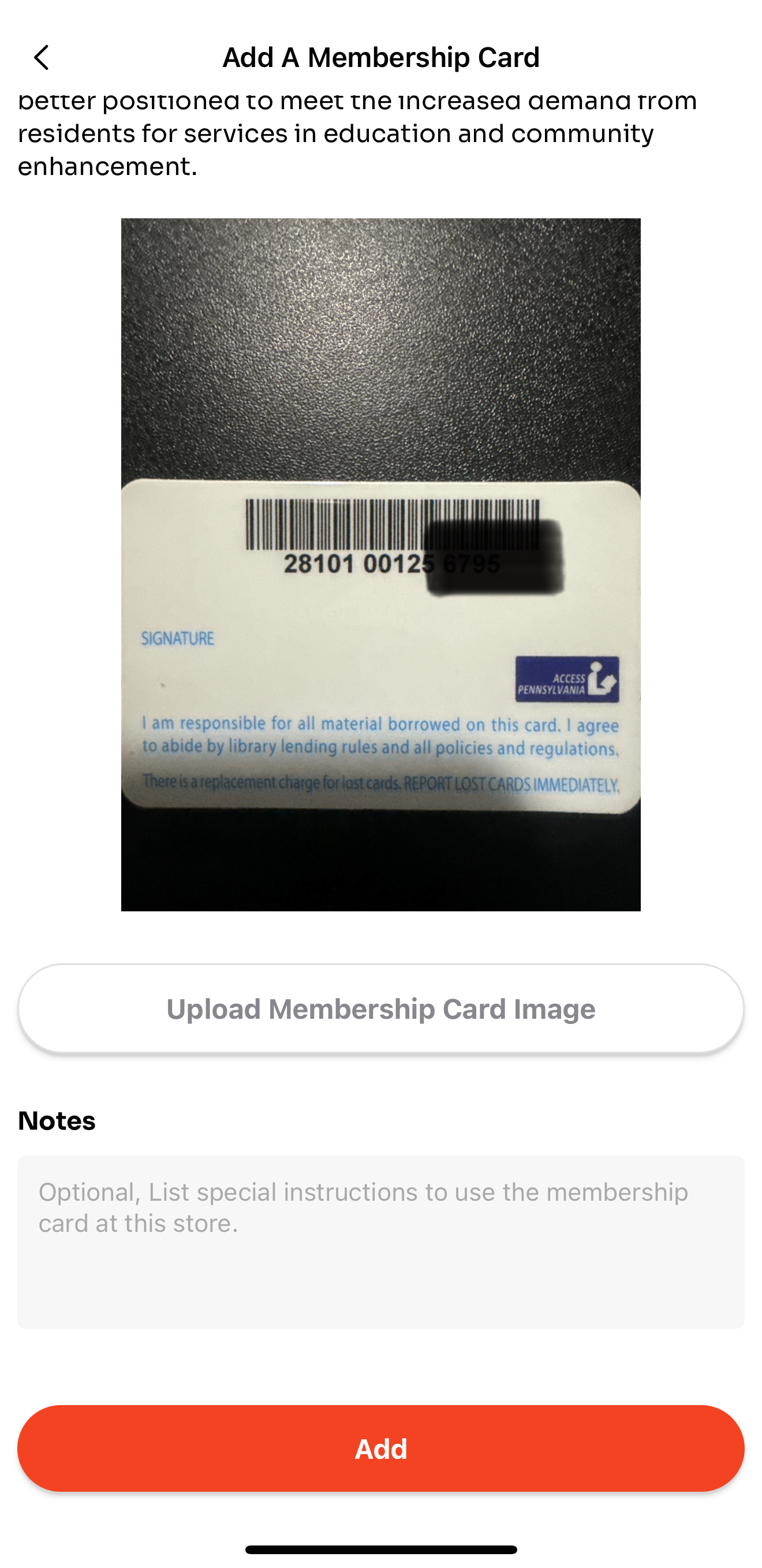
tap "Add" and the membership card image will be saved.
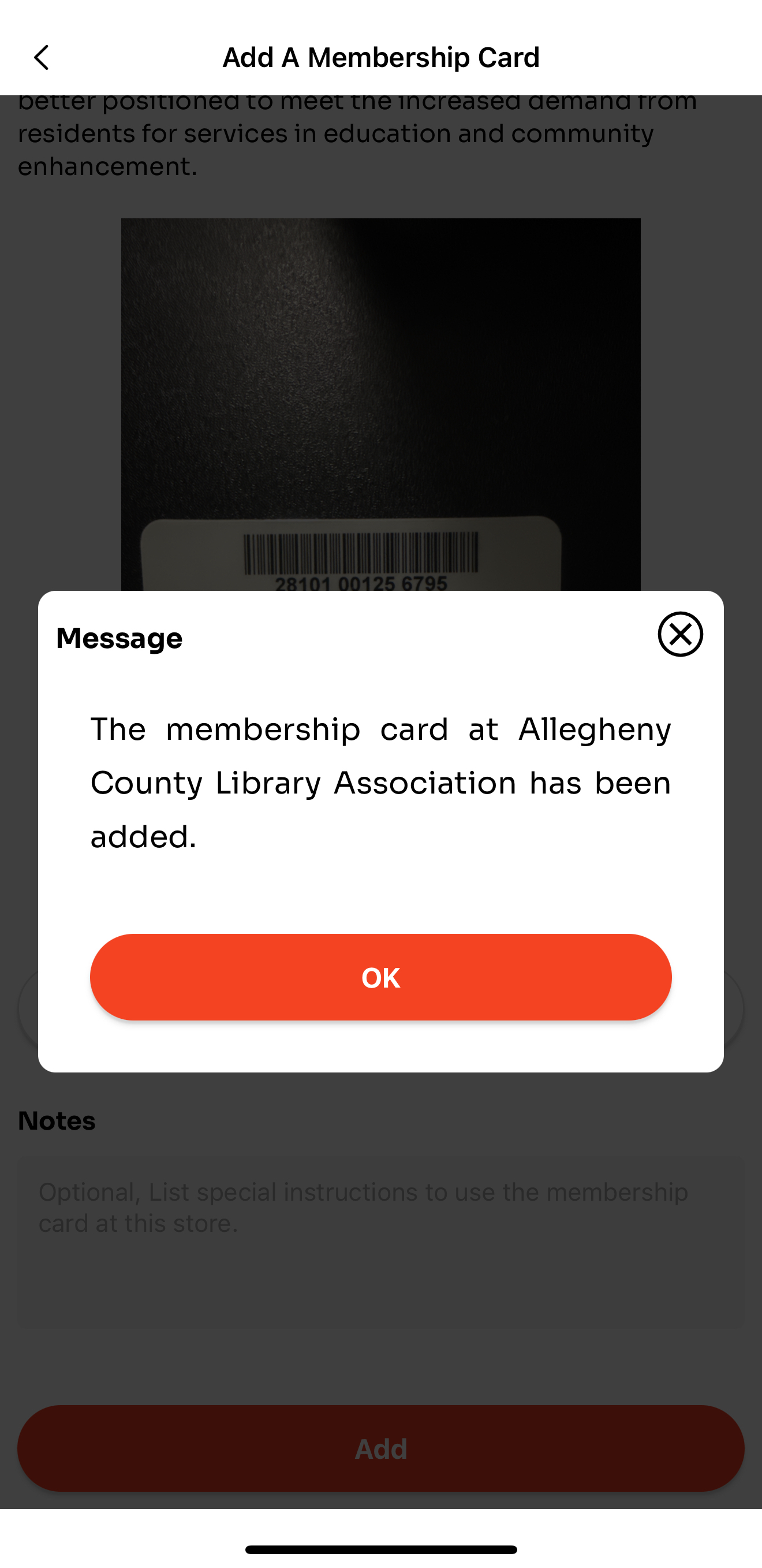
The page will redirect to the newly added card
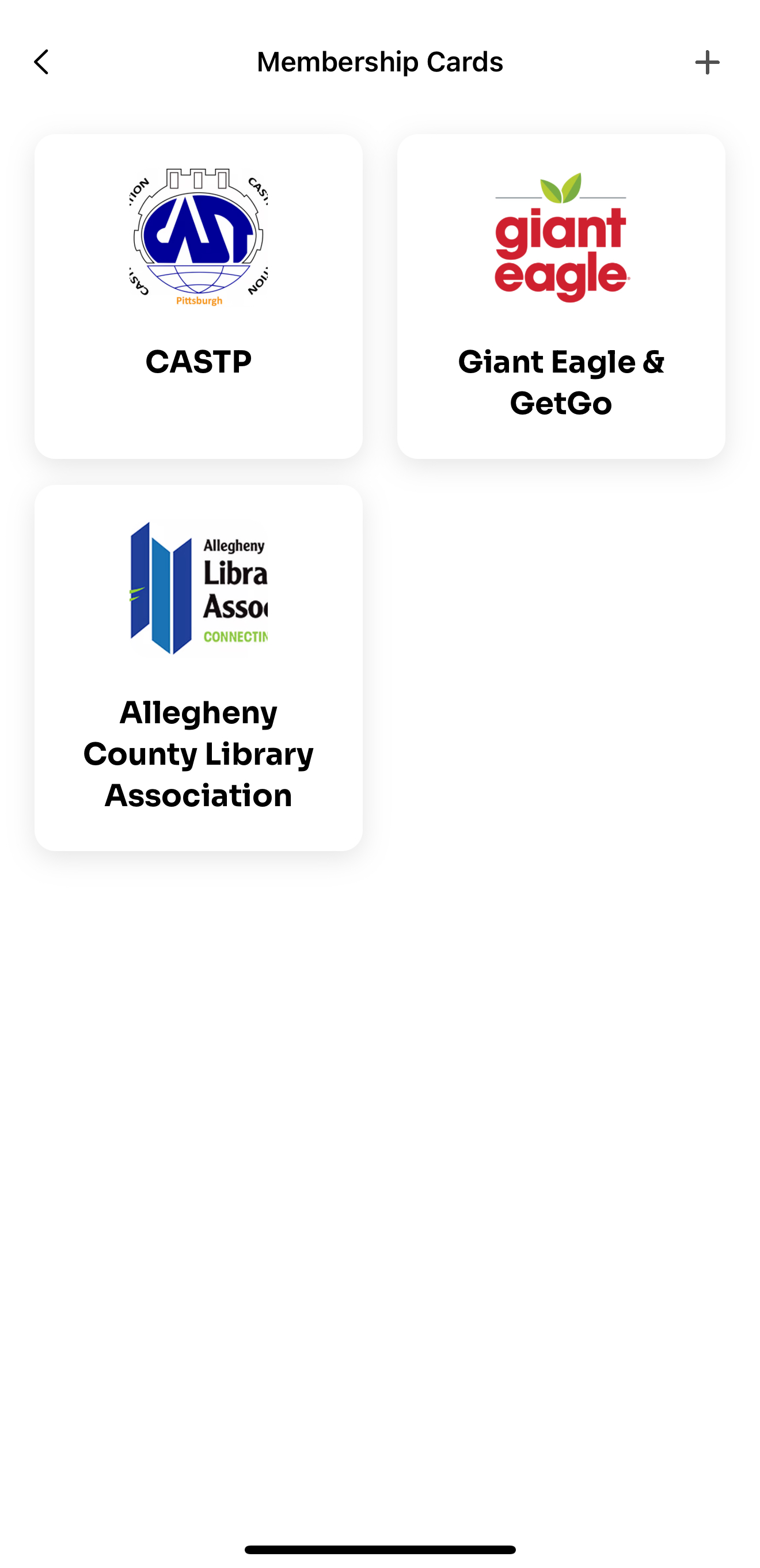
Tap the card to view the uploaded image.
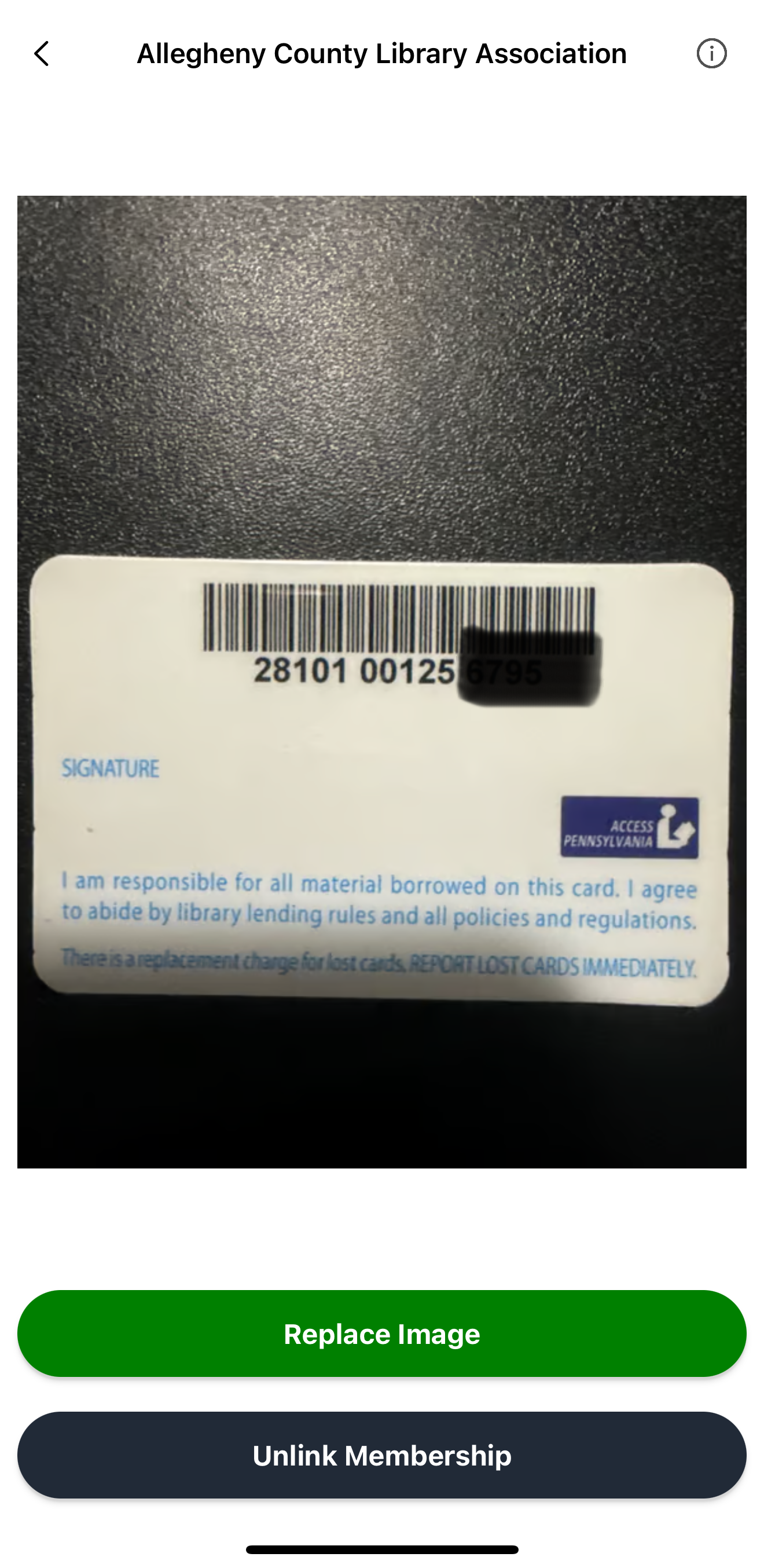
You can update it later by tapping "Replace Image", after which a confirmation message will appear.
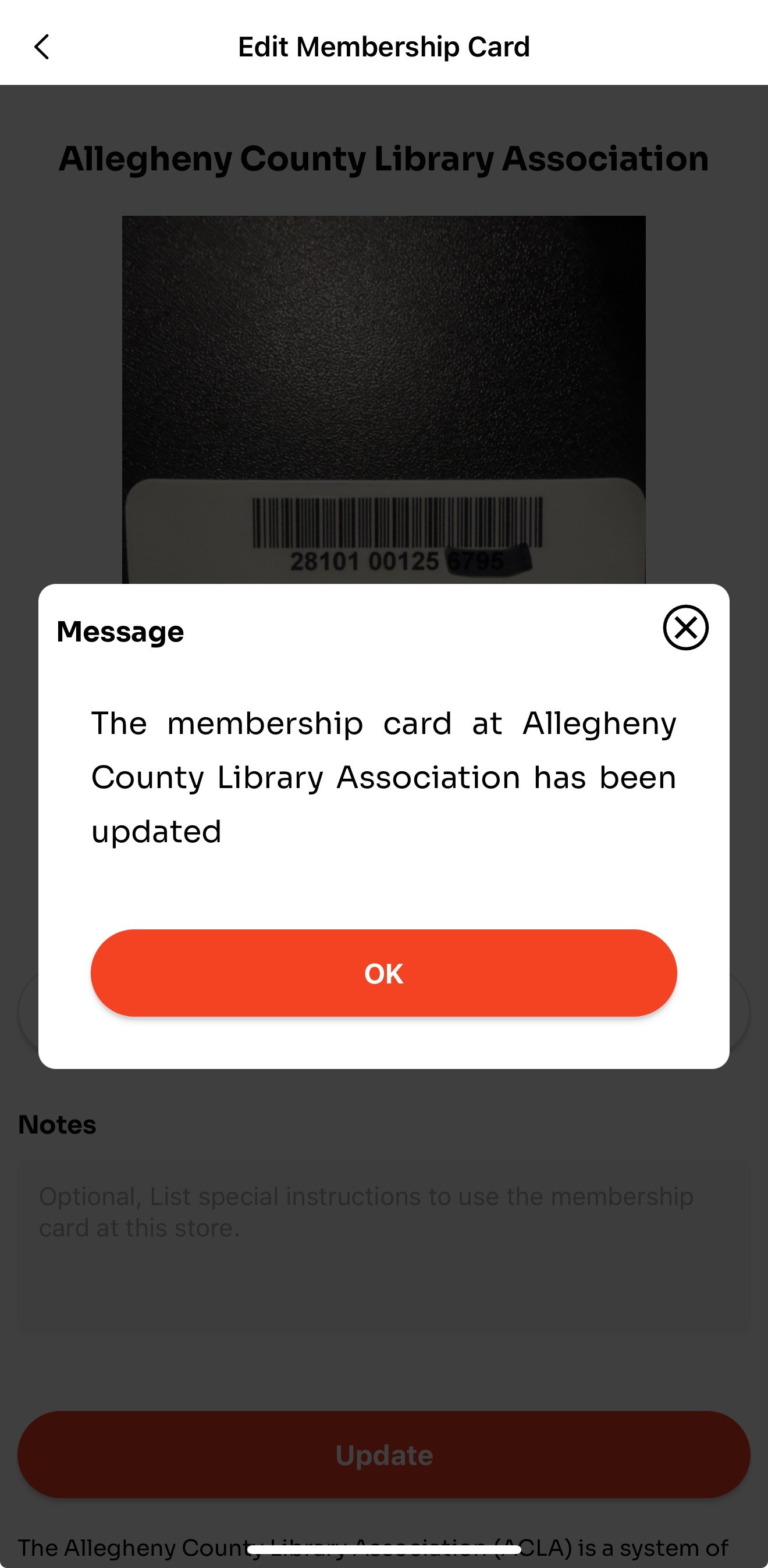
Use Membership ID + Email (Example: CASTP)
In the add membership card page, choose CASTP as the card type.
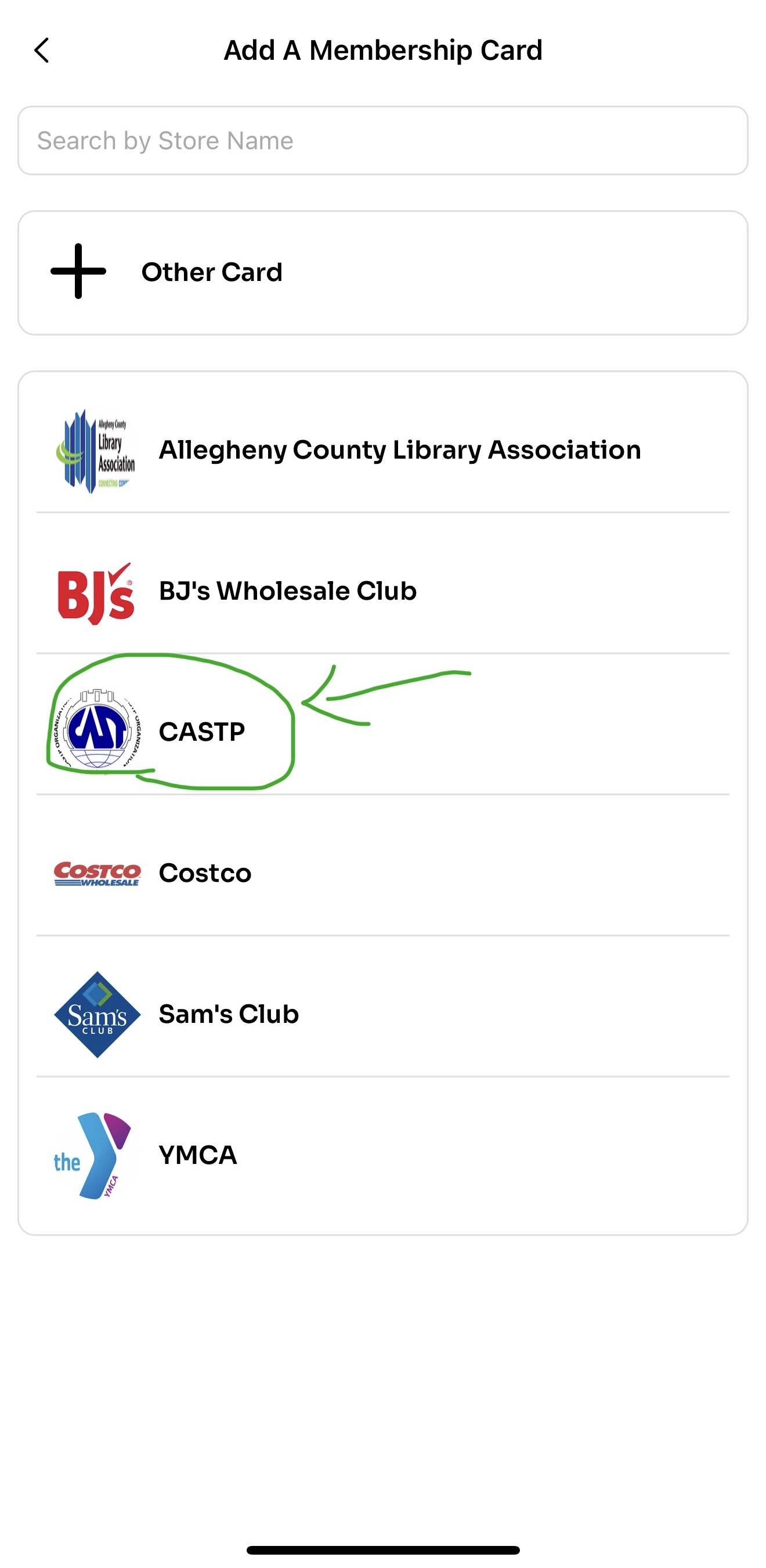
Enter your CASTP membership ID and the email address you used to register, then tap "Add Membership Card.
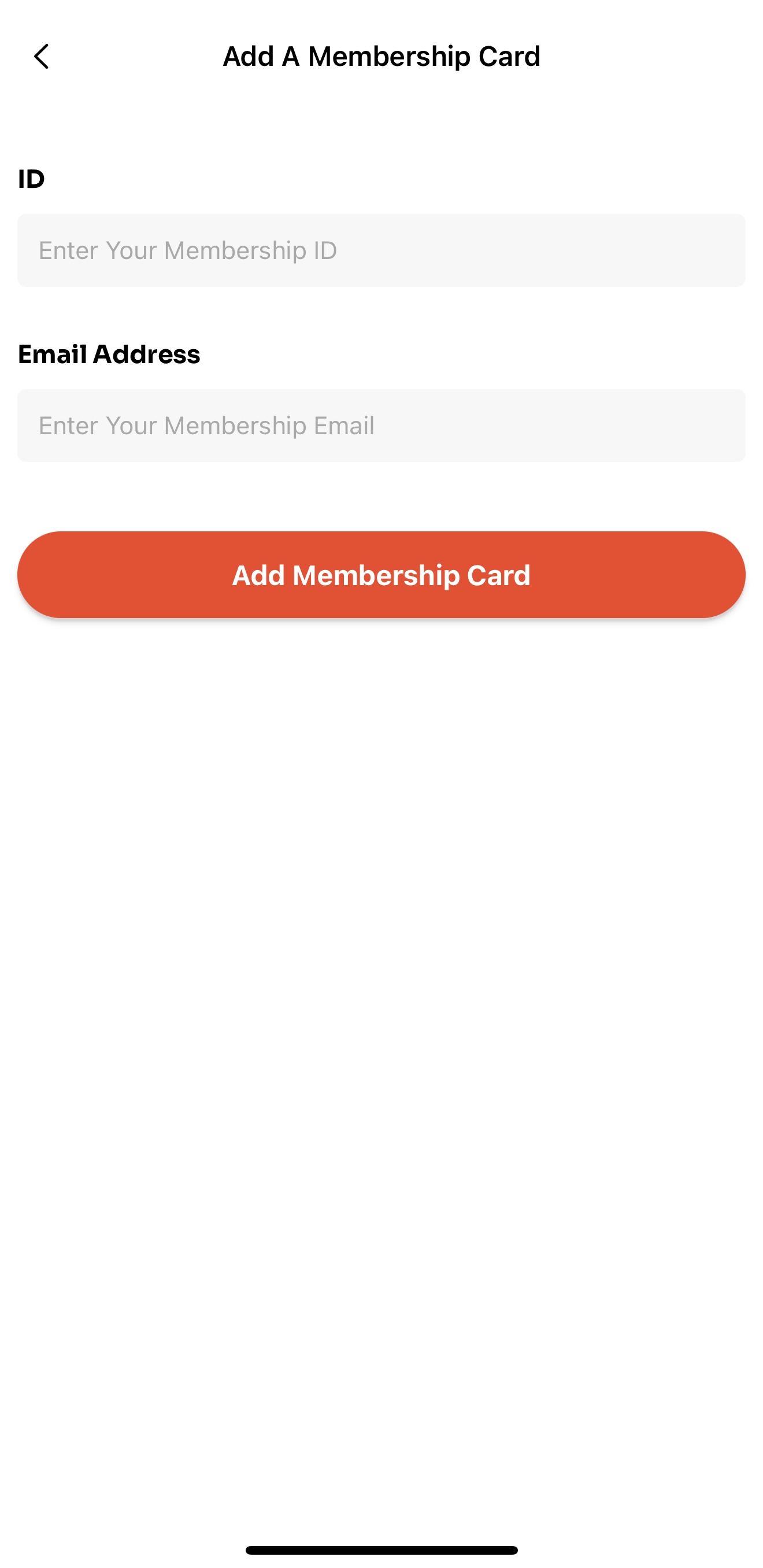
Once submitted, the app will confirm the card was successfully linked.
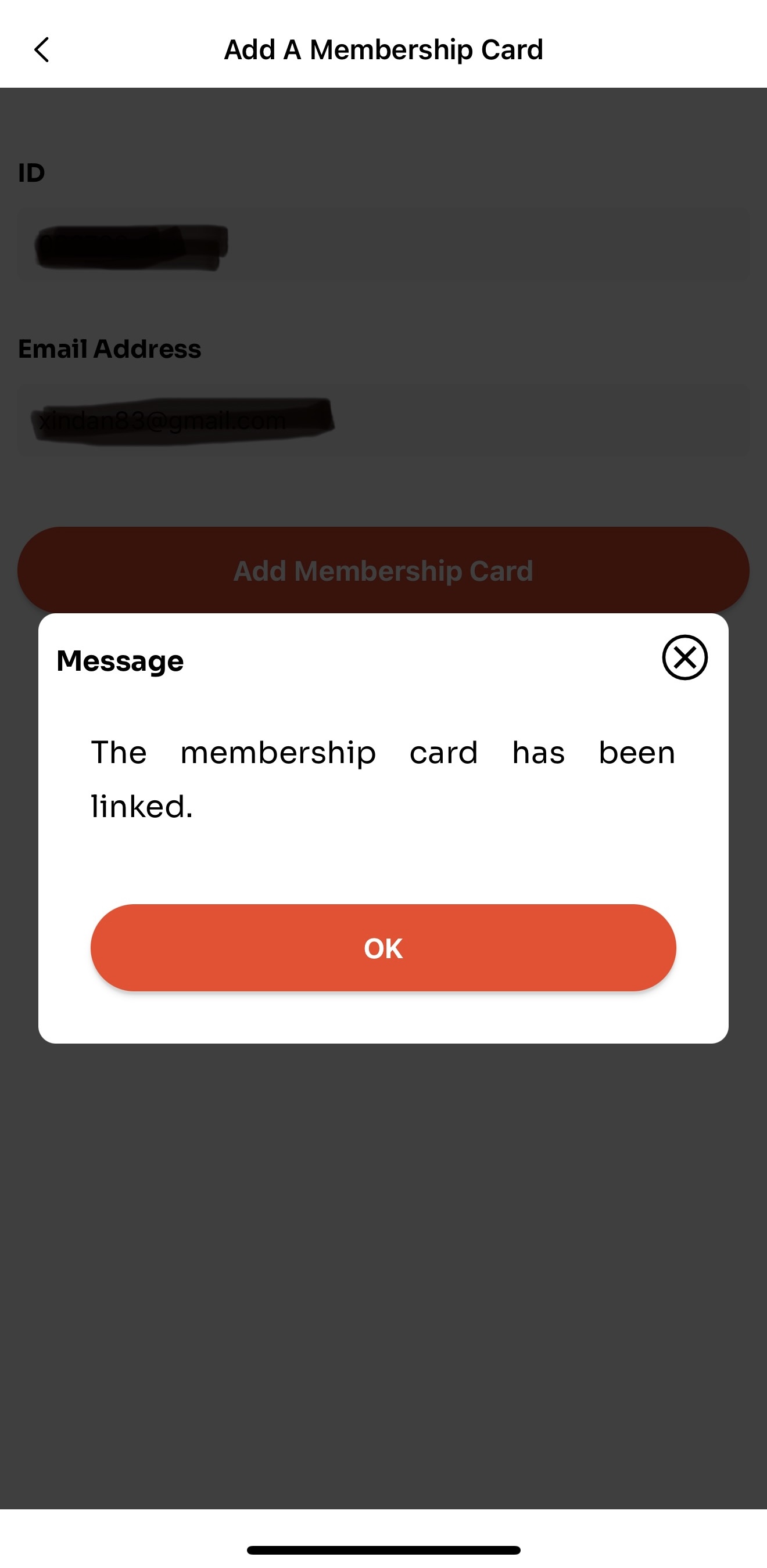
You'll be redirected to the newly added membership card page.
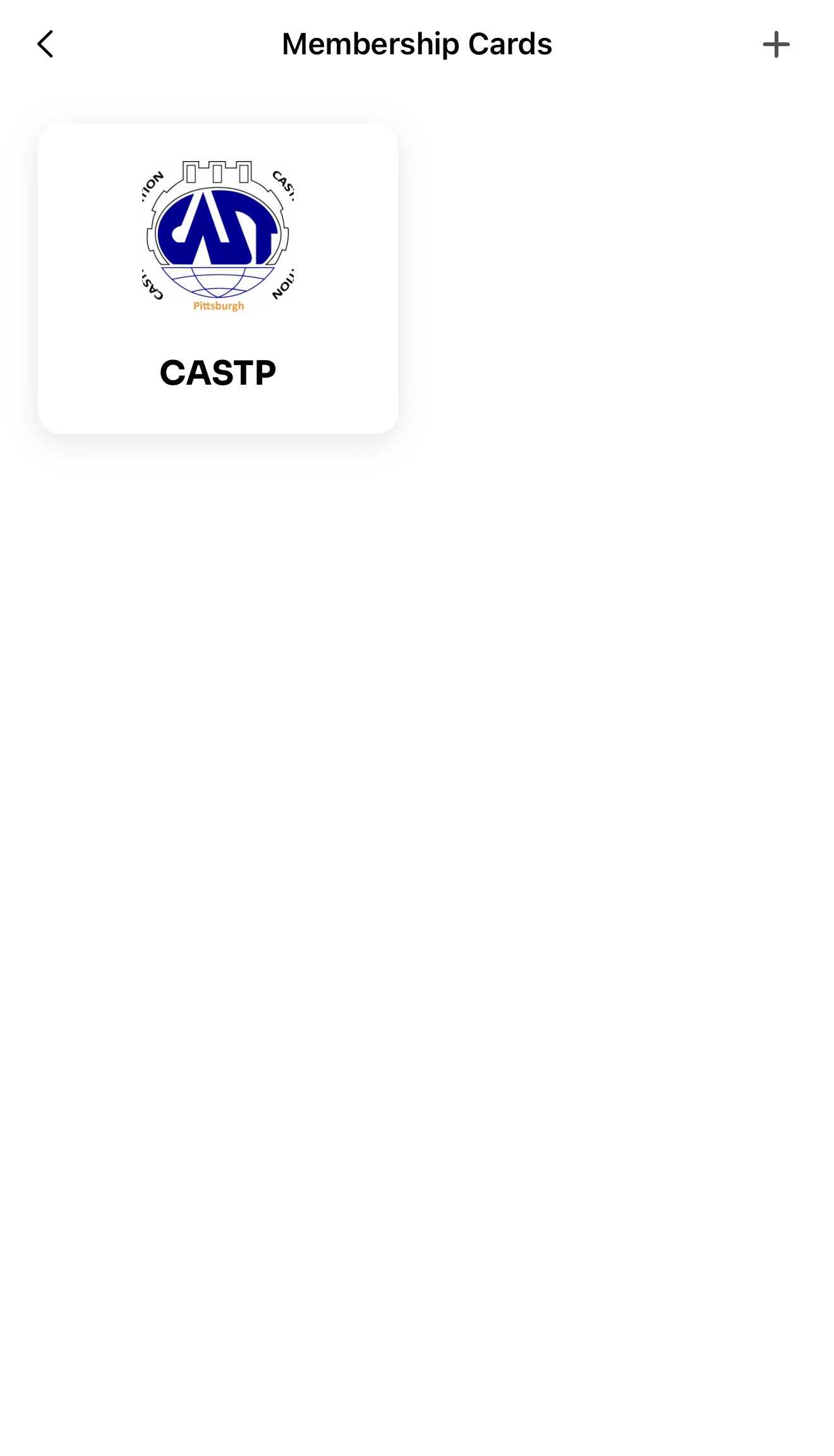
Tap the CASTP card to view its status. If it's due to expire within 30 days, the page will appear red to remind you to renew.
You can also tap "Affiliate Stores" to view all partner businesses offering discounts.
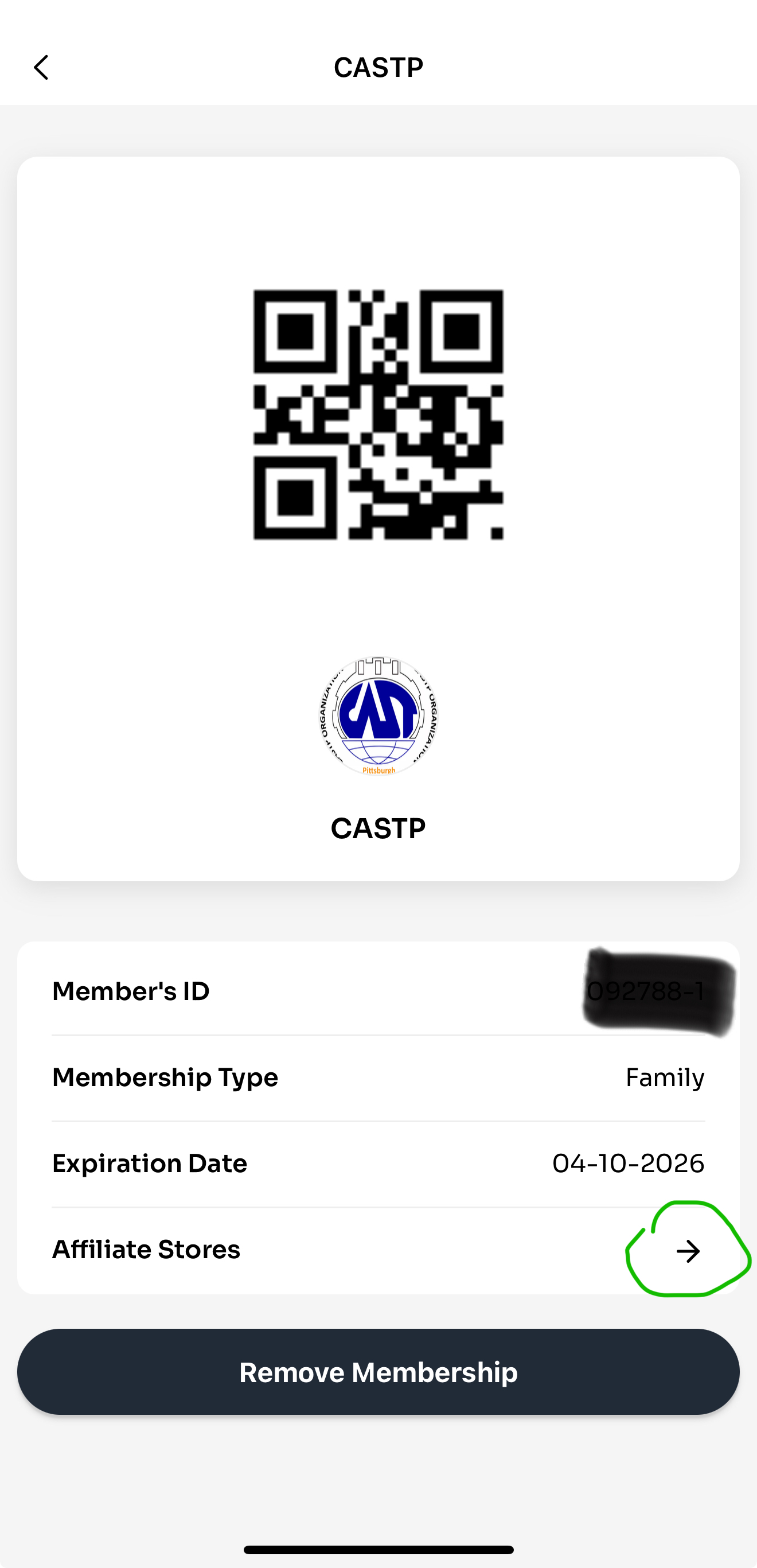
Tap the button beside Affiliate Store to see all CASTP discount partners.
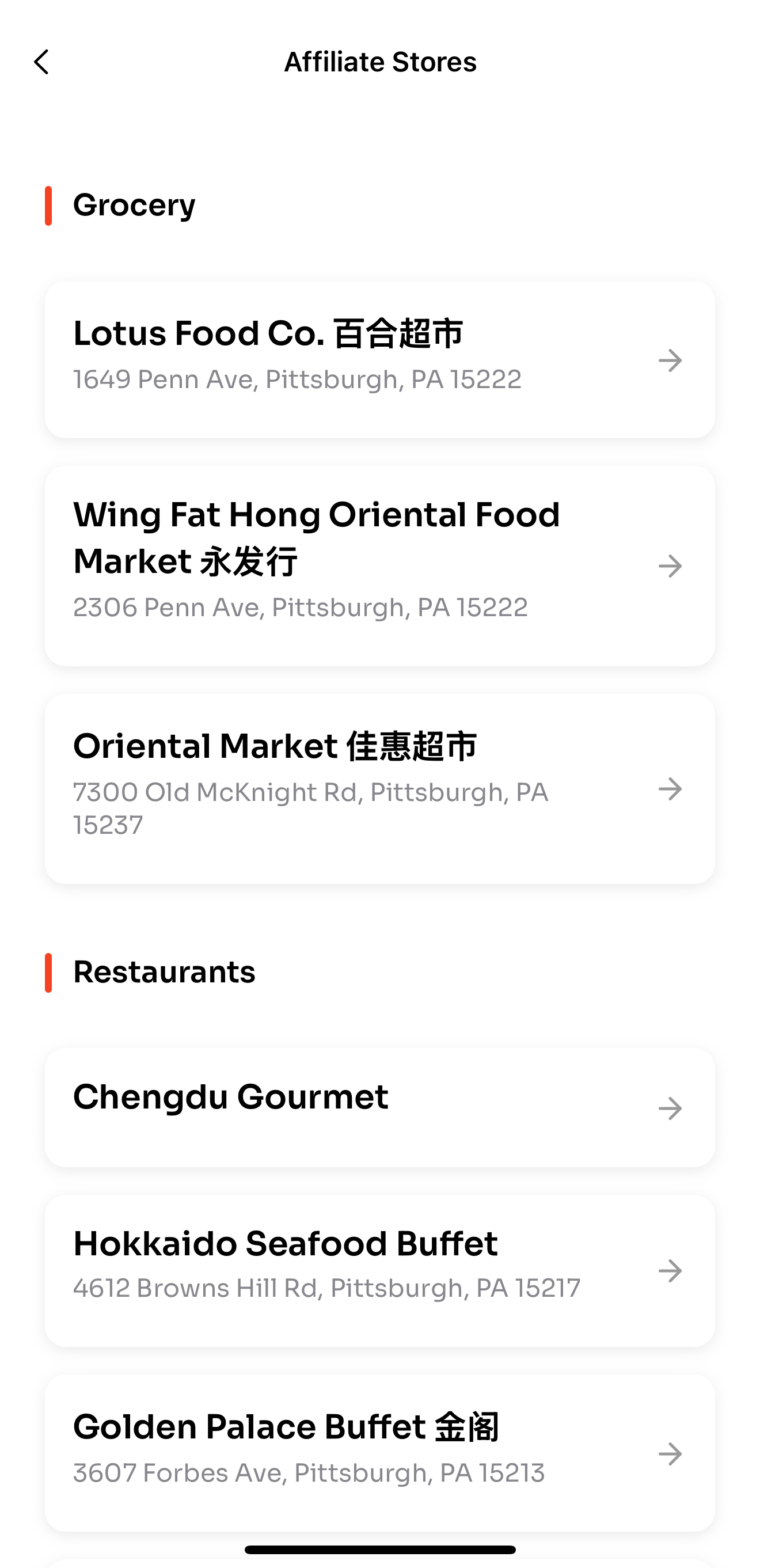
Tap any listed store (e.g., Lotus Food) to see its specific deals.
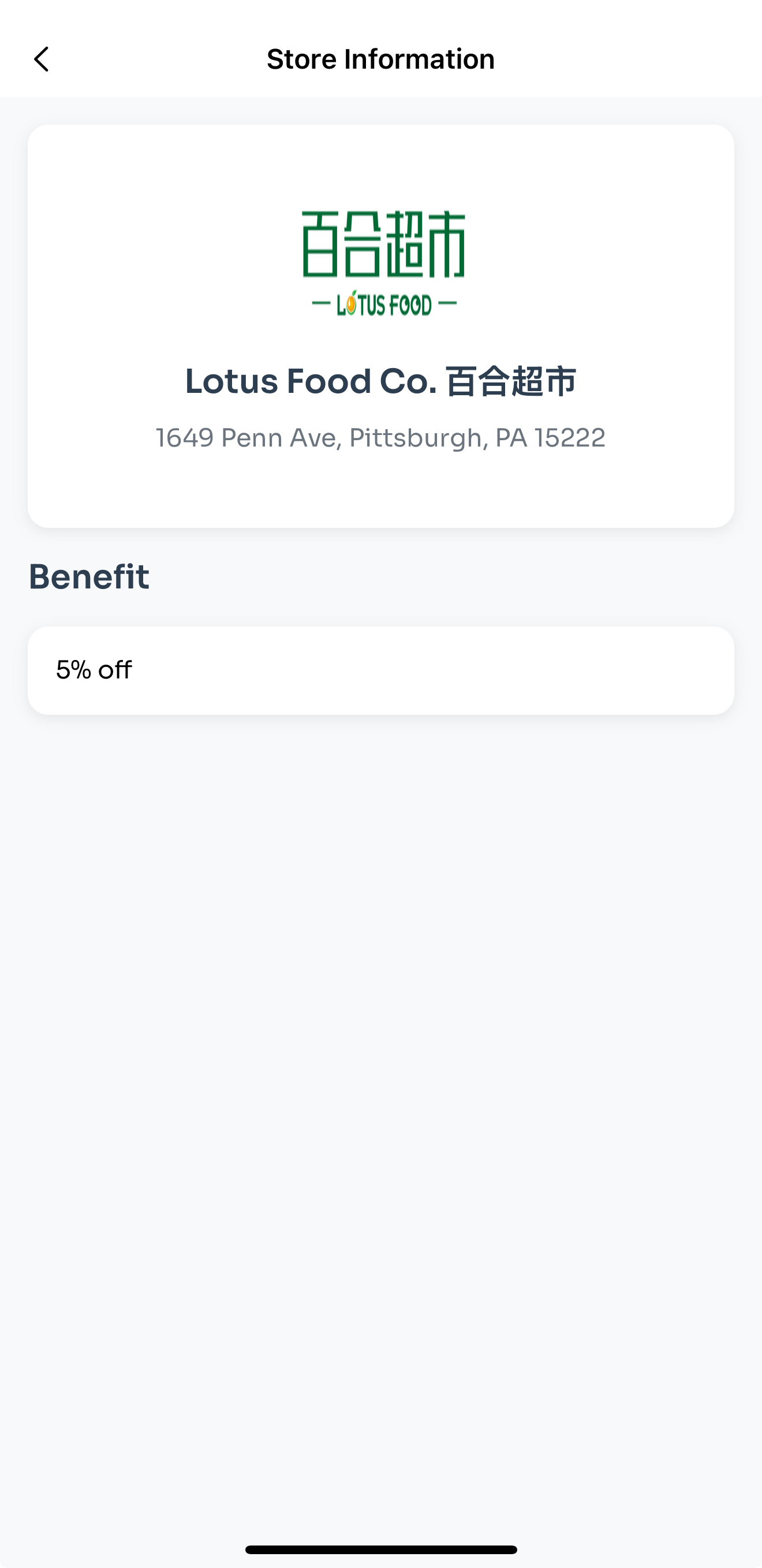
The "Geo-Card" feature is located at the bottom of the PopKnock homepage. It automatically identifies your current location and shows any associated membership cards and available discounts.
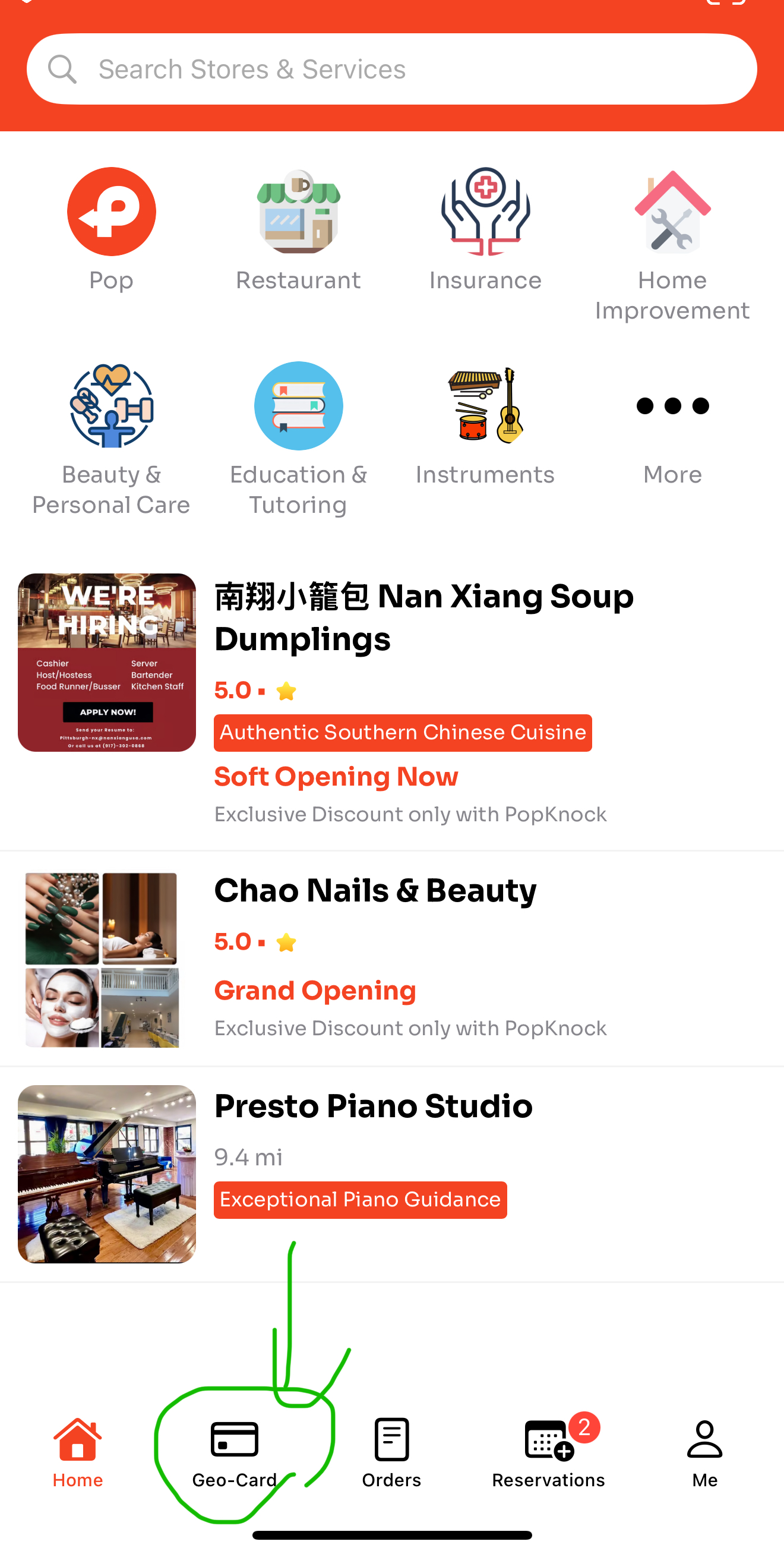
In practice, clicking on "Geo-Card" may lead to one of the following screens:
- No Linked Membership Cards: If no cards are linked to your current location, you'll see a message saying "No associated membership cards." Here, you can also tap to add a card.
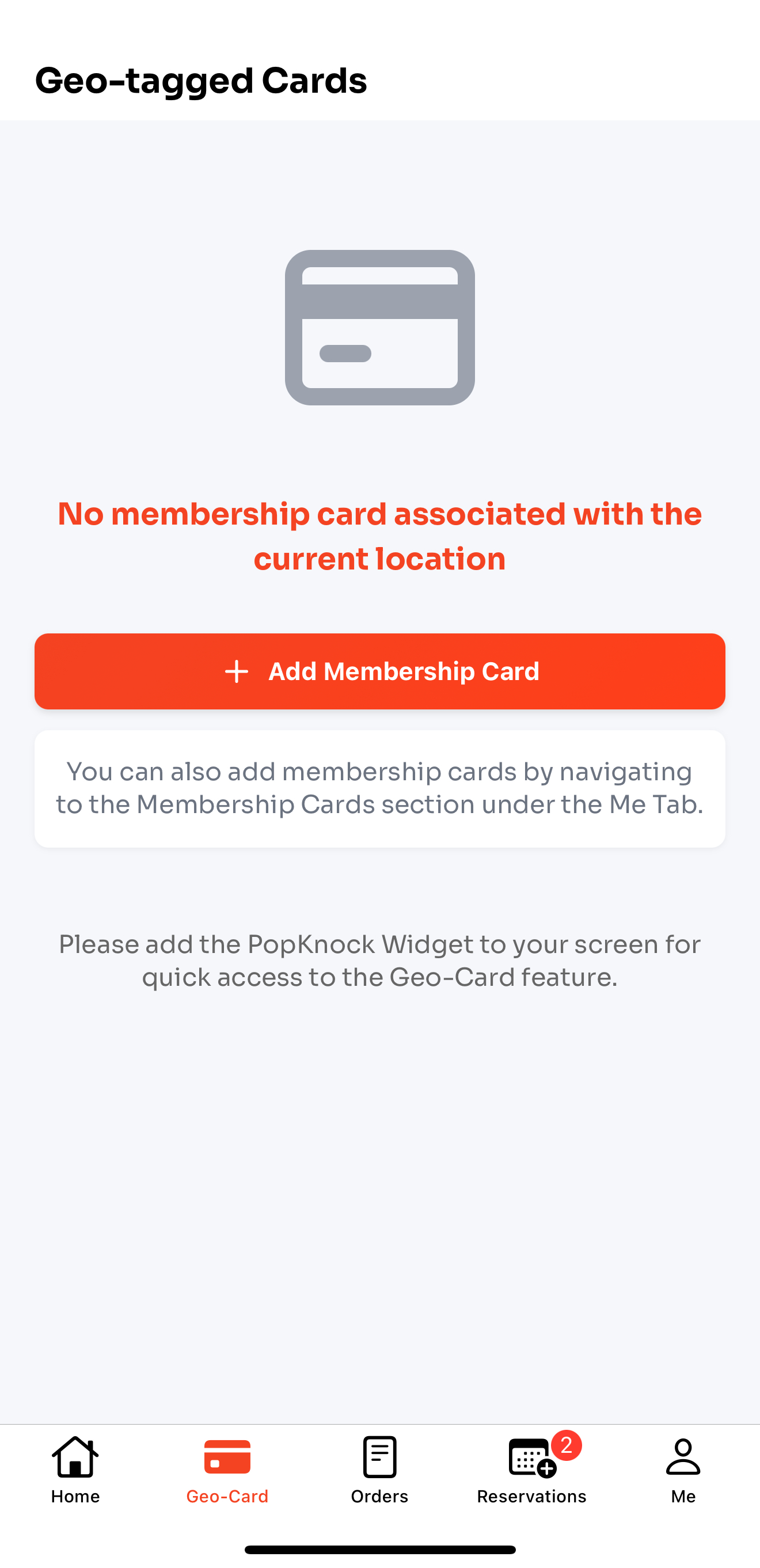
- Linked Membership Cards Found: If you're near a location where you've already added a membership card (e.g., Orential Supermarket), the card will automatically appear when you tap Geo-Card for quick access.
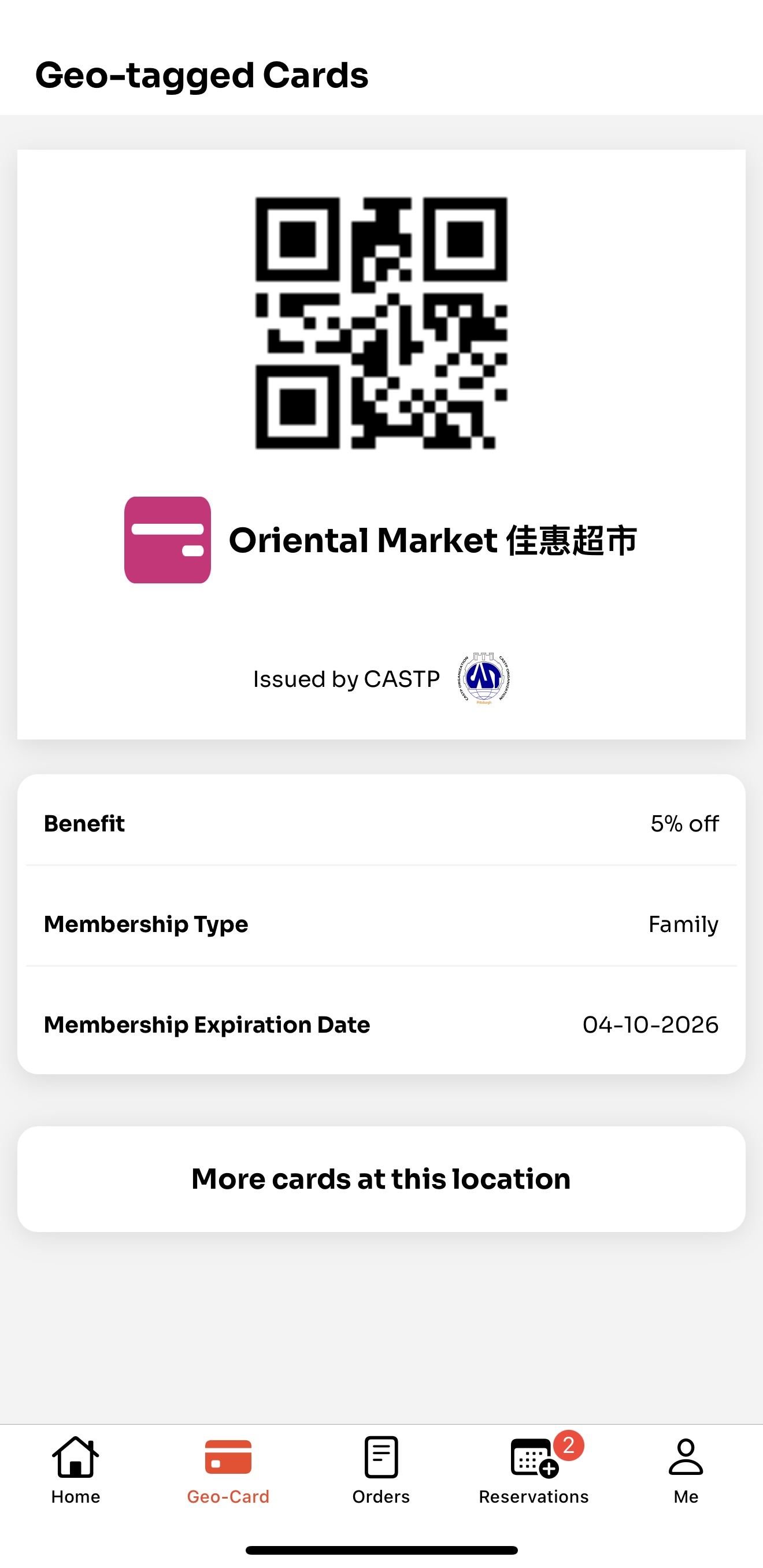
PopKnock supports adding the Geo-Card feature as a widget on your phone's home screen for faster access.
- Long press the PopKnock app icon and select "Widget" from the shortcut menu.
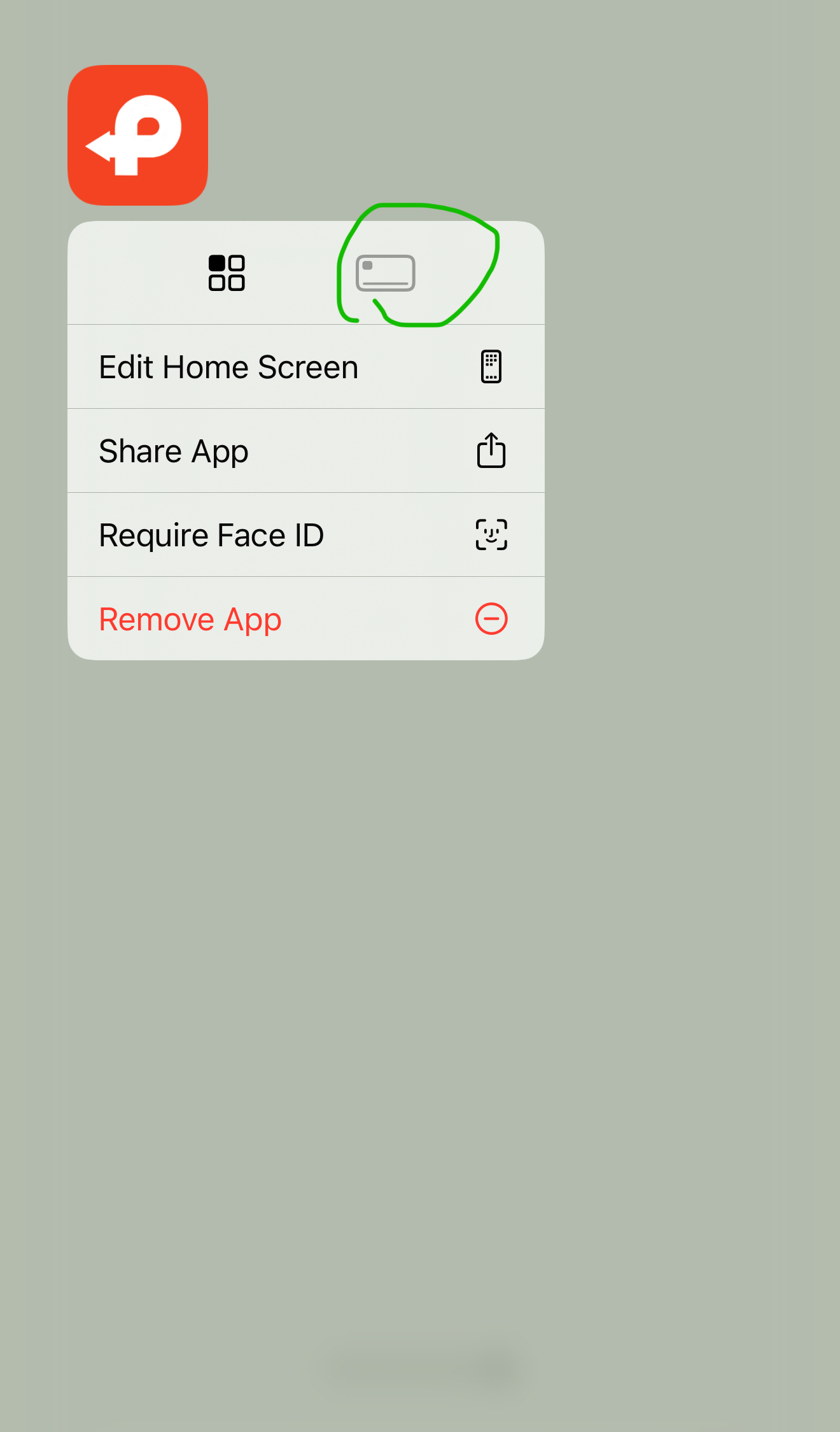
- Once enabled, the widget will appear on your home screen. Tapping it will directly open the relevant digital membership card without needing to open the app
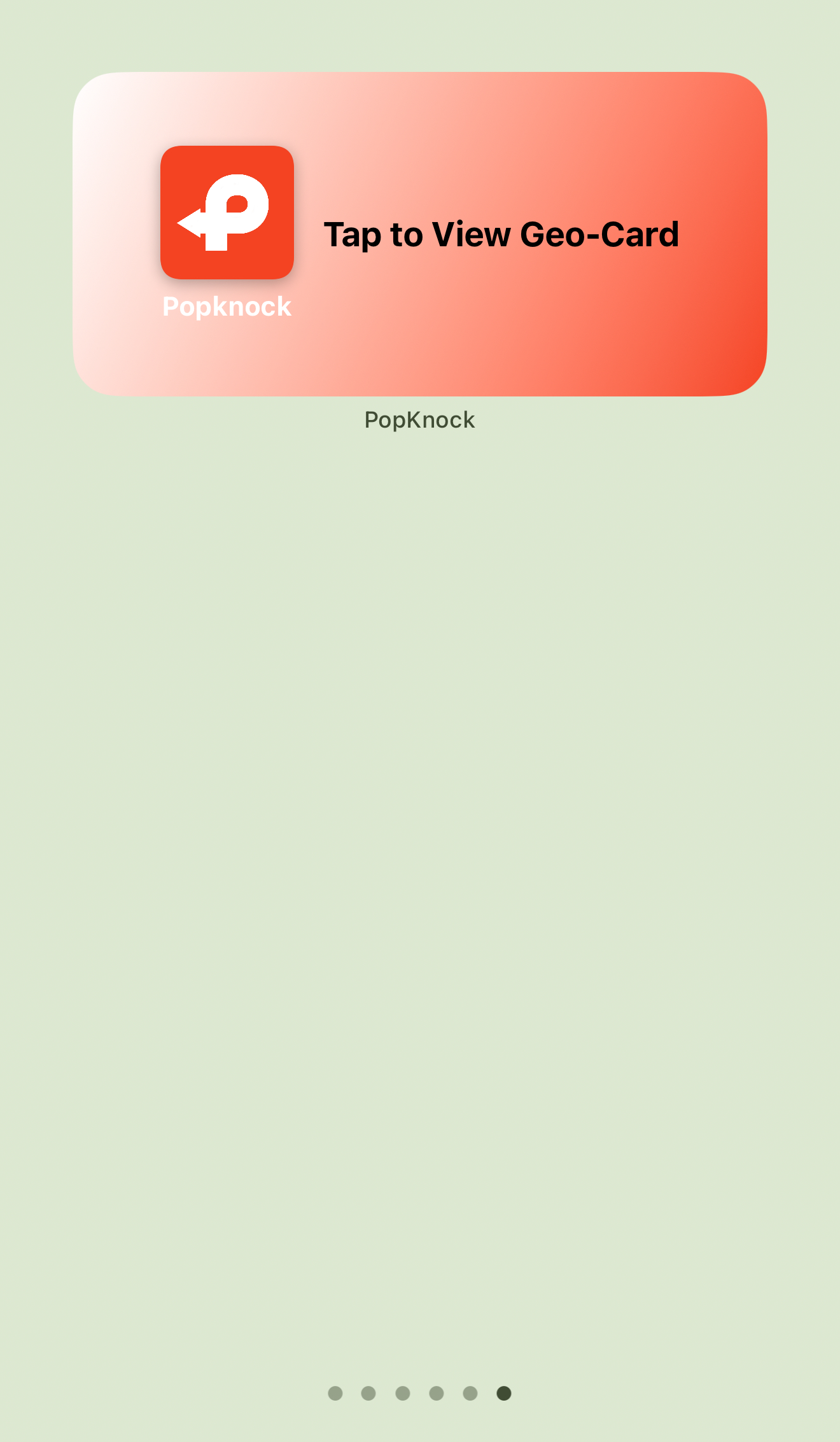
For Example:
While shopping at Orential Supermarket, simply tap the widget and you'll be taken directly to the Geo-Card page—quick and convenient
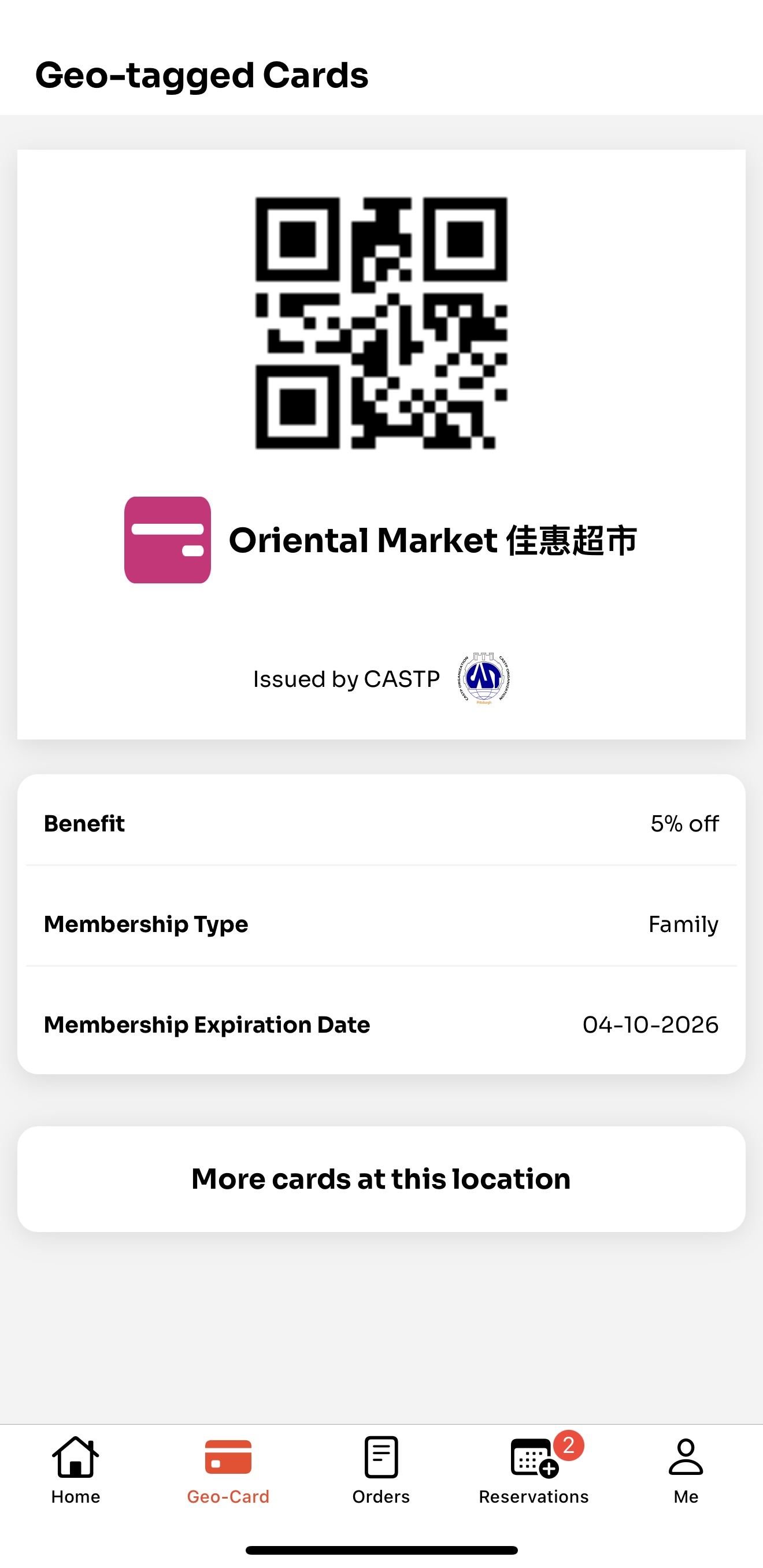
- Open the app, tap "Me" → then "Membership Cards" to see all your added cards.
- Tap any card image (e.g., CASTP) to view full details.
- Scan Barcode: Please avoid placing your phone too close to the scanner. Maintain an appropriate distance while scanning the barcode for better experience.
- Card Verification: Some cards (e.g., CASTP) support QR code scanning for verification.
- QR Code Validity: Codes auto-refresh every few minutes, so screenshots may expire—use them promptly.
- Security Reminder: Some merchants may not accept screenshots; verification must be done via the app with the original digital card.